Working with Filters
Showing Column Filters
- With a user list displayed, click Display/Export Options, and then click Filter Options.
- Click Show Column Filters, and then click Close.
Using Column Filters
You can use column filters to restrict what is displayed in the user list.
- With the column filters displayed, click the funnel icon (
 ) next to a column filter box, and then click a filter type.
) next to a column filter box, and then click a filter type.
- In the filter box, type what you want to filter by. The user list is immediately filtered by what you type. In the example below, the filter type for the Last Name column is Begins with, so the user list shows only those users whose last names start with "h."
- (Optional) Repeat steps 1 and 2 to build on the current filter, further narrowing the user list. In the example below, the list is filtered to show only those users whose last names start with "h" and whose first names start with "sh."
- To clear the filter, do one of the following:
- To clear the filter but keep it available, deselect the filter at the bottom of the user list. Notice that the filter parameters in the filter boxes remain. You can then reselect the filter anytime.
Note: You can have only one saved filter at a time.
- To completely clear the filter, click Clear at the bottom of the user list.
Notice that after clicking clear the column filter boxes are empty.
Creating an Advanced Filter
- To open the Filter Builder in a user list, do one of the following:
- Click Display/Export Options, click Filter Options, and then click Create Advanced List Filter.
- If you've already created a column filter, you can also click the filter formula at the bottom of the user list.
If no column filter currently exists, the Filter Builder opens and contains only an And operator.
If a column filter exists, the Filter Builder already contains that filter formula, as in the example below.
In the formula above the operator is in red font, the column name is in blue font, the filter type is in green font, and the condition parameter is in gray font.
- Use the following guidelines to create the filter.
Note: It is not within the scope of this Help topic to teach how to build complex filters. The guidelines below only explain how to use the Filter Builder tool.
- To change any displayed filter element, click it and select an option, or type in the text box and press Enter.
- A group is an operator and all the conditions below it. To add a condition to a group, click
 after the operator.
after the operator.
- To delete a condition, click
 after the condition.
after the condition.
- To add a group, click the operator under which you want to add a group, and then click Add Group. The new group is a subgroup of (indented below) the one above it. In other words, in the filter hierarchy the added group is a child of its parent group.
- To delete a group, click the group operator, and then click Remove.
- Click OK.
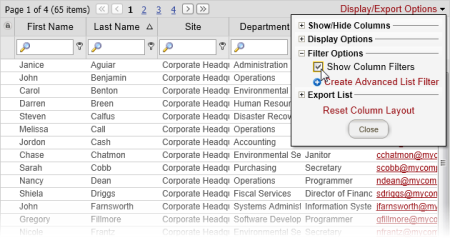
 ) next to a column filter box, and then click a filter type.
) next to a column filter box, and then click a filter type. after the operator.
after the operator. after the condition.
after the condition.