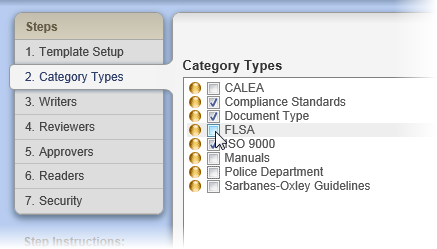Finding Category Assignments
Depending on your PolicyTech™ configuration, discovering what documents are assigned to a category can be quite a complex process. The steps below offer one systematic way to find all templates and documents assigned to a specific category.
Removing Categories From Templates
To make sure no templates are using a specific category,
- Click PREFERENCES.
- Click Document Setup, and then click Templates.
- Click the first template in the list to open it.
- On the Properties Wizard tab, click 2. Category Types to display the list of all top-level categories.
- Find the top-level category that contains or is the same as the category you want to delete. If the category is selected, click to clear its check box.
- Click Save and Close.
- Repeat steps 3-6 with each remaining template in the list.
Removing Categories From Documents
- Click PREFERENCES.
- Click Document Setup, and then click Bulk Edit.
- A warning appears recommending that you back up the database before making changes with Bulk Edit. Click Backup Database, and then click OK. When the backup is complete, click Close.
- Click Launch Bulk Edit to open the Bulk Editor in a separate window.
- In the Choose Documents tab, in the Status list, click the status of the documents you want to check. (Each status must be selected separately.)
- In the Site list, click a site containing the documents you want to check. (Each site must be selected separately.)
- In the Select By list, click the top-level category that contains or is the same as the category you want to unassign.
- In the Category list, click the category you want to unassign.
- To select all the documents that match the status, site, and category you selected, select the check box for the first document in the list, and then hold down the Shift key while selecting the check box for the last document in the list. All the documents should now appear in the Selected Documents list.
- Click the Modify Properties tab.
- Click 2. Departments & Categories.
- In the Categories box, click the top-level category that contains the category you want to unassign.
- In the Choose box, select the check box for the category you want to unassign.
Note: If you need to unassign multiple sub-categories under the same parent category, and the parent category has been set to allow only one subcategory selection at a time, you will need to select each category individually to unassign it.
- Click Remove from Selected Documents near the bottom of the Bulk Editor.
- You should now see the Bulk Edit Results window with details of what was done to each document in the list. Click OK to close the window.
- Repeat the steps above as necessary to remove the category from documents in all statuses within each site.