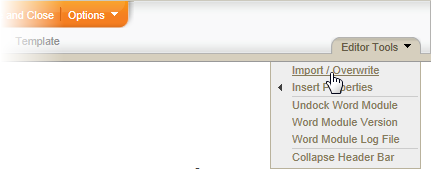
You can import a document from outside of PolicyTech™ as content for a template. If you import a Microsoft® Word or Excel® document, you can edit the imported content within PolicyTech. If you import any other type of file, you will see a link in the Edit Document page that will open the imported file in the default program for that file type.
Note: Besides Word and Excel, PolicyTech supports the import and launching of Microsoft PowerPoint® (.pptx, .ppt) and Microsoft Visio® (.vsd, .vss, .vst, .vdx, .vsx, .vtx, .vsw) file types. You can enable the launching of any other file type (see Setting Up Document Access for details). You can import any other type of file that has not been enabled, but users will not be able to launch (open) the uploaded file directly from within PolicyTech in any document created from this template. Instead, they will be prompted to open the document outside of PolicyTech or to save the document to disk.
Important: The imported document will completely overwrite the contents of the PolicyTech document. For this reason, we recommend using this feature only when the template document is empty or if you are certain that its contents can be overwritten without losing important information. If the document already contains important information, we recommend that you copy and paste information from the external document rather than importing it.
To import and overwrite the contents of a template document with the contents of an external document,
What you see in the Edit Document tab depends on the type of file you uploaded. If you uploaded a Word or Excel file, the uploaded file's contents are displayed. If you uploaded any other file type, you will see a window similar to the one below with the uploaded file listed.
Important: If the template's currently selected document type is not Word or Excel but you import a Word or Excel document, the document type is automatically changed and the contents of the Word or Excel document are displayed.
You can then click the file name to open it in your Windows default program for that file type (see Adding Content to an Upload File Template).