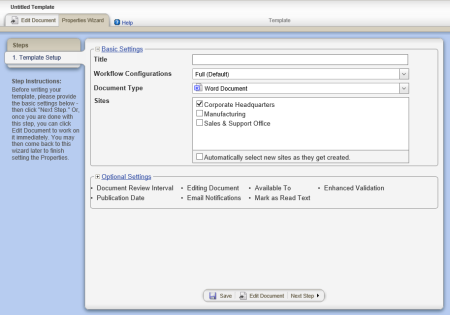Step 1: Template Setup
- If you have not already started a new template, click PREFERENCES, click Document Setup, and then click New Template.
The new template opens with only the first step of the Properties Wizards, called Template Setup, displayed.
- Type the template title, keeping in mind that document owners will have to select this template from a list when creating a document.
- For Workflow Configurations, select one of the following options:
- Full (Default): Includes all available workflow steps—draft, collaboration (for assigning writers), review, and approval—leading up to a document being published.
- Review/Approval: Eliminates the collaboration step for documents based on this template.
- Approval: Eliminates both the collaboration and review steps for documents based on this template.
Note: Document owners can choose to skip the collaboration and review steps, even when they are included in the template. The draft and approval steps are always mandatory.
- For Document Type box, click Word Document, HTML Document, Excel Spreadsheet, or Upload a File.
- In the Sites list, click the sites you want to have access to this template.
Note: Your own default site is automatically selected, but you can click to clear its check box as long as at least one other site is selected.
- (Optional) If this template is one you want all sites that might be created in the future to have access to, select the Automatically select new sites as they get created check box.
- Click Save.
Important: You must save the template at this point before you can access Optional Settings and the other six Properties Wizard steps.
You should now see the Properties Wizard steps for the selected workflow configuration. (The screenshot below shows the steps for the Full workflow configuration.)
- (Optional) Click Optional Settings, and then change one or more settings. See Optional Template Settings for details on each setting.
- Do one of the following:
- To stop assigning properties and finish later, click Save and Close. (When you're ready to continue with assigning properties, go to Editing a Template.)
- To work on the template's document content, click Edit Document. (When you are ready to continue with assigning properties, if the template is still open click Properties Wizard,or go to Editing a Template if you need to reopen it.)