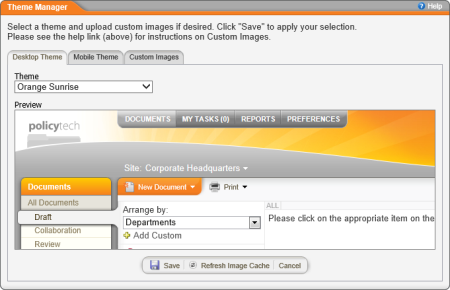Theme Manager
In Theme Manager, you can do any of the following:
- Select one of several different themes to change the look and feel of the desktop browser version of PolicyTech™
- Change the look and feel of the PolicyTech mobile version
- Customize the desktop version look and feel by uploading custom graphics
Follow the steps below to select a different predefined theme for the desktop version or change theme settings for the mobile version. For details on uploading custom images, see Custom User Interface.
- Click PREFERENCES.
- Click System / IT Settings, and then click Theme Manager.
- Do one of the following:
- Click the Desktop Theme tab, and then select a different theme. An example of the currently selected theme is displayed in the Preview box.
- Click the Mobile Theme tab, and then make changes to any of the available settings.
- Click Save.
Note: The Refresh Image Cache button in the Desktop Theme tab is useful in situations, such as after upgrading PolicyTech, when some users are not seeing updates to the currently selected themes. Click Refresh Image Cache when you don't need to make a theme change but just need all users' image caches refreshed. (Refreshing image cache is done automatically when you change a theme or mobile setting and then click Save.)
- Log out of PolicyTech and then log in again to see the different desktop theme or mobile settings applied.