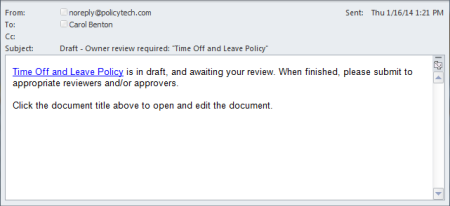Localizing a Copy of a Master Document
When a document owner creates a master document using Localization Workflow, that document owner can assign any other document owners to copies that will be created for localization (translation or other modification) purposes. As soon as the master document is approved, the localization copies are placed in draft phase, and the assigned owners receive notification that the copies are ready to be localized.
Ways that Working with a Localized Copy is Different than Working with a Regular Draft Document
Ways that Working with a Localized Copy is Different than Working with a Regular Draft Document
In many ways, working with a localized copy is the same as working with any draft document. However, there are some differences that apply to all localized copies and some that depend on whether the owner of the master document synced the master with this copy.
General Differences
- If you are the assigned owner of a localized copy and you do not own the master document, you will not be permitted to delete the localized copy in draft phase or archive the copy in the pending or published phase. This can only be done by the master document owner or a document control administrator.
- You cannot create a new version from within a localized copy. New versions must originate from the master document. When a new version of a master document is approved, new versions of its localized copies are moved to draft.
- In the Properties Wizard, in the Settings step, in the Basic Settings area, the template name shown for the Document Template setting will always be the template from which the current Properties Wizard default settings were taken. For example, if you select a different template and, when you click Reapply, you do not select the Properties check box (such as when you choose to only replace the document headers and footers), the template name will not change when the reapplication is finished.
- In the Properties Wizard, in the Settings step, in the Optional Settings area, The Document Review Interval and Warning Period options are not available. This is because document owners cannot create a new version from within a localized copy. New versions must originate from the master document.
- The Compare/Replace option is added to the Editor Tools menu. Compare/Replace includes options for comparing the localized copy with the master document and replacing the copy's new version content with the content of its previous version.
- You can view information about a localized copy's master document from the Links page on the Overview tab.
- If the master copy includes a questionnaire, the localized copy inherits that questionnaire.
- When working on the local copy's questionnaire, you can click Compare to Master to open the master document's questionnaire in a separate browser window.
Differences when Synced
You may notice the following differences when working with a questionnaire in a localized copy that is synced with its master document.
- Each localized copy inherits the master document's questionnaire.
- You can edit existing questionnaire questions, including their advanced settings, but you cannot add or delete questions.
- The only questionnaire settings you can change are Questionnaire Introduction and Disable Questionnaire.
- If a questionnaire has not been created in the master document, you cannot create one in the localized copy.
- If the owner of an approved master document changes a localized copy's Master/Copy Mode setting from Do Not Sync to one of the Sync settings, or a document control administrator changes the questionnaire while editing the approved master document in its current state, the next time you click the Edit Questionnaire tab in the localized copy, you must choose whether to replace the current questionnaire with the modified questionnaire from the master document or to keep the current localized copy version.
Differences when Readers Are Auto-Assigned
The master document owner can have PolicyTech™ automatically assign readers to the localized copies in their selected languages. This does not affect your ability to assign readers in the Properties Wizard. You will, however, see the automatically assigned readers listed in the Reader Status page on the copy document's Overview tab.
How to Localize a Copy Document
- Do one of the following to open the document:
- In the notification email, click the document title.
- Click MY TASKS. Find the copy ownership task in the Submit area, and then click the document title.
- Click the Edit Document tab, and then make the content changes needed to localize this copy document for its readers. This could include, among other things, translating the text into a different language or modifying text to be in line with local regulations.
Note: If this localized copy is a Word document, while editing its content you can click Editor Tools and then click Compare/Replace. See Working with Compare/Replace Options for instructions on how to use this feature.
- Click the Properties Wizard tab, and then make needed changes in any of the steps.
|
Notes:
- The Properties Wizard settings and assignments are determined by the template selected by the master document owner when adding this copy. A master document's Properties Wizard settings and assignments do not affect a copy's Properties Wizard.
- The template name displayed as the Document Template setting will always be the template from which this document's current default Properties Wizard settings were taken. For example, if you select a different template but choose not to reapply Properties (such as when you choose to reapply only document headers and footers), the displayed template selection will not change after completing the reapplication.
|
- Click the Edit Questionnaire tab to see if a questionnaire is included, and then do one of the following, depending on what you see:
- If you see a prompt like the one below, the master document has not been synced with this copy and the master document has no questionnaire. If desired, you can add a questionnaire to this copy just as you would with any document. See Creating a Questionnaire for detailed instructions.
- If a questionnaire is immediately displayed, it was inherited from the master document.
- If you see the text highlighted in the screenshot below, then this localized copy's questionnaire is synced with the master document's questionnaire, which limits what you can edit. Follow the instructions in Localizing a Synced Questionnaire.
- If the questionnaire is not synced with the master document's questionnaire, see Changing a Questionnaire for further instructions.
- If you see an alert like the one below, the master document has been synced with this localized copy and, because there is currently no questionnaire in the master document, there is no questionnaire in this localized copy, nor can you add one.
- Do one of the following: