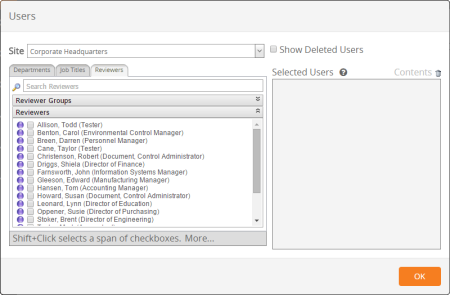Selecting Users
The steps that follow assume that you have already found and opened a user report and that you see a window similar to the one of the three windows displayed below. The window you first see when you select a report depends on which report it is.
Some reports show a list of users with a specific document role (document owners, writers, reviewers, or approvers).
Several reports show a list of reader groups.
And several reports show the user search tool.
- If your PolicyTech system has multiple sites, select the site containing some or all of the users you want included in the report.
Note: After finishing these steps, repeat them to add users from other sites.
- (Optional) To include deleted users in whatever you select next in step 3, select the Show Deleted Users check box. An example of when this might be useful is when you're running a report for a specific time period, and a user was with the company during that period but has since left the company and has been deleted from PolicyTech.
- Do any of the following:
- On the Users tab, start typing text that is anywhere in a user's first or last name. As soon as you see the name, click it.
Note: Unlike the other user selection methods, searching for users limits you to selecting one user at a time.
- On all other tabs (Writers, Reviewers, Approvers, Readers, Document Owners, Departments, or Job Titles), select one or more users, departments or job titles; or click the Groups bar and select one or more groups.