Adding a Link to a New (Not Yet Created) PolicyTech Document
To add a link to a PolicyTech™ document that doesn't yet exist and create the document in the process, use one of the following methods.
From the Links & Attachments Menu
- Click Links & Attachments, and then click Create New Document and Link to It.
- A new document opens with step 1. Settings of the Properties Wizard displayed. Type a title, select a template, and then click Save.
Note: You can finish creating the new document at any time. The steps that follow are for completing the action of adding a link to the original document.
- The link to the new document is added to the Attachments window. To return to the original document and finish the new document later, do one of the following:
- Minimize the new document window.
- Click Options, and then click Save and Close.
- Do one of the following:
- Click Add Another, and then repeat step 2 above.
- Click Done.
From the Attachments Window
- To create a new document and add a reference link to it from within the Attachments window, do one of the following:
- Click the attachments (paper clip) icon.
- Click Links & Attachments, and then click Attachments.
- In the Attachments window, click PolicyTech Document.
- Click New Document.
- A new document opens with step 1. Settings of the Properties Wizard displayed. Type a title, select a template, and then click Save.
Note: You can finish creating the new document at any time. The steps that follow are for completing the action of adding a link to the original document.
- The link to the new document is added to the Attachments window. To return to the original document and finish the new document later, do one of the following:
- Minimize the new document window.
- Click Options, and then click Save and Close.
- Do one of the following:
- Click Add Another, and then repeat steps 4 and 5 above.
- Click Done, and then move on to the next step.
- (Optional) To also insert the link into the document at the current cursor location, click Insert Link.
Note: You can come back to the Attachments window at any time to insert the link into the document. See Managing Attachments and Links for details.
Note: The check box in the  column for showing or hiding an attachment to readers is disabled for PolicyTech document attachments. These are always available to readers.
column for showing or hiding an attachment to readers is disabled for PolicyTech document attachments. These are always available to readers.
- Click OK to close the Attachments window.
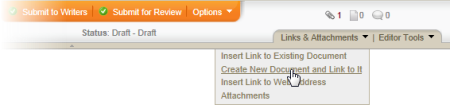
![]() column for showing or hiding an attachment to readers is disabled for PolicyTech document attachments. These are always available to readers.
column for showing or hiding an attachment to readers is disabled for PolicyTech document attachments. These are always available to readers.