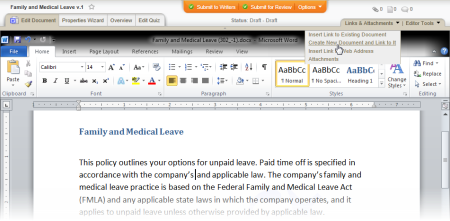Inserting a Link to a New (Not Yet Created) Document
From within a Word or Excel document, you can both create another draft document and link to it at the same time.
Note: You can remove a PolicyTech™ link from a document just as you would remove a hyperlink you inserted using the Insert Hyperlink feature in Word or Excel (see Removing or Deleting a Link).
From within a Word Document
- Place the cursor where you want the link inserted.
- Click Links & Attachments, and then click Create New Document and Link to It.
- A new document opens with step 1. Settings of the Properties Wizard displayed. Type a title, select a template, and then click Save.
- The link to the new document is inserted into the original document. To return to the original document and finish the new document later, do one of the following:
- Minimize the new document window.
- Click Options, and then click Save and Close.
- You should now see the Confirm window in the original document. Do one of the following:
- Click Done.
- Click Add Another to create another new document and insert another link at the current cursor location, repeat steps 2 through 4, and then click Done when you are finished adding links.
The link or links are inserted into the document.
From within an Excel Document
- Click the cell where you want the link inserted.
Important: A link cannot be inserted into a spreadsheet cell that already contains information or that is being edited. Make sure that the cell you select is empty and that you are not in edit mode (that the cursor is not active in the Formula Bar or inside the cell).
- Click Links & Attachments, and then click Create New Document and Link to It.
- If you see the window shown below, do one of the following:
- Click OK to erase the undo history, and then move on to step 4.
- Click Cancel, and then insert the link at a later time.
Important: You will see the warning only once during an editing session, but inserting a link always erases the undo history. To avoid erasing information from the undo history that you might need later, we suggest you insert links either as the first or last step of creating an Excel document.
- A new document opens with step 1. Settings of the Properties Wizard displayed. Type a title, select a template, and then click Save.
- The link to the new document is inserted into the original document. To return to the original document and finish the new document later, do one of the following:
- Minimize the new document window.
- Click Options, and then click Save and Close.
- Click OK to clear the alert.
The link is inserted into the document.