Setting Due Dates for Writing, Reviewing, Approving, and Reading Tasks
You can set a task due date that is a specific number of days after the user receives the task, or you can select a specific calendar date as the due date. The way you set a due date for a writing, reviewing, or approving task is the same, while setting a due date for a reading task is slightly different.
Setting a Due Date for a Writing, Reviewing, or Approving Task
Important: The instructions in this section assume that you are working in one of the following Properties Wizard steps: 3. Writers, 4. Reviewers, 5. Approvers.
- After clicking No Due Date to display the Due Date for Level [number] window, do one of the following:
- Click Due on Date Interval, and then type a number in the Due box. For example, if you type 7, the user assigned the task, such as reviewing or approving the document, must complete the task within one week from the time that user was notified of the task.
|
Notes:
- The number of days you type for the date interval represents calendar days, not work week days.
- When setting a due date interval, consider the task that needs to be completed. For example, a document in review may be sent back to draft stage one or more times before an assigned reviewer accepts the document, while a document in approval (a final draft) may take much less time to be approved.
|
- Click Due on Specific Date, click
 , and then find and click a target due date.
, and then find and click a target due date.
- (Optional) Click Delay Phase Change. The Delay Phase Change option applies only if you selected a number less than All in this level's Require list. This option is useful when you want as many users as possible to complete their tasks up until the due date, but then want the document moved on to the next level if at least the number of required users have completed their tasks. The document will move to the next level earlier than the due date only if all users on the current level complete their tasks.
- (Optional) Click Warn, and then type a number of days before the due date that you want all that level's assignees notified that the due date is near. For example, if you set seven days after the level begins as the due date, and then you type 2 as the warning setting, any users who haven't finished their tasks for that level by the end of the fifth day will receive a task reminder.
- (Optional) Click Make this critical on, click
 , and then find and click a specific date that is on or after the due date. If any users haven't completed their tasks by the critical date, an escalation email is sent to both the assignees and the document owner.
, and then find and click a specific date that is on or after the due date. If any users haven't completed their tasks by the critical date, an escalation email is sent to both the assignees and the document owner.
Setting a Due Date for a Reading Task
Important: The instructions in this section assume that you are working on the 6. Readers step of the Properties Wizard.
- After clicking No Due Date to display the Due Date for Level 1 window, do one of the following:
- Click Due on Date Interval, and then type a number in the Due box. For example, if you type 7, the user assigned the reading task must mark the document as read within one week from the time that user was notified of the task.
Note: The number of days you type for the date interval represents calendar days, not work week days.
- Click Due on Specific Date, click
 , and then find and click a target due date.
, and then find and click a target due date.
Important: We recommend that you not set a specific due date for a reading task as that could cause past due notices to go out to new users who were added after the due date and assigned to read the document.
- (Optional) Click Warn, and then type a number of days before the due date that you want all reader assignees notified that the due date is near. For example, if you set seven days after the task is sent as the due date, and then you type 2 as the warning setting, any users who haven't finished their tasks by the end of the fifth day will receive a task reminder.
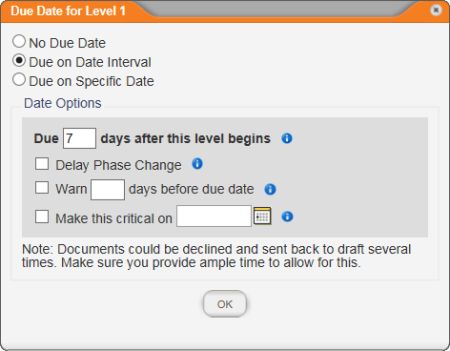
 , and then find and click a target due date.
, and then find and click a target due date. , and then find and click a specific date that is on or after the due date. If any users haven't completed their tasks by the critical date, an escalation email is sent to both the assignees and the document owner.
, and then find and click a specific date that is on or after the due date. If any users haven't completed their tasks by the critical date, an escalation email is sent to both the assignees and the document owner. , and then find and click a target due date.
, and then find and click a target due date.