Creating a New Version of an Original Document/Assessment
You can create a new version of an original document or assessment that is approved and is in a Pending or Published status.
Create a New Version
- Open the approved original document or assessment, and then do one of the following:
- If the document/assessment is in Published status, click Create New Version, and then click Yes.

- If the document/assessment is in Pending status, click Options, click Create New Version, and then click Yes.
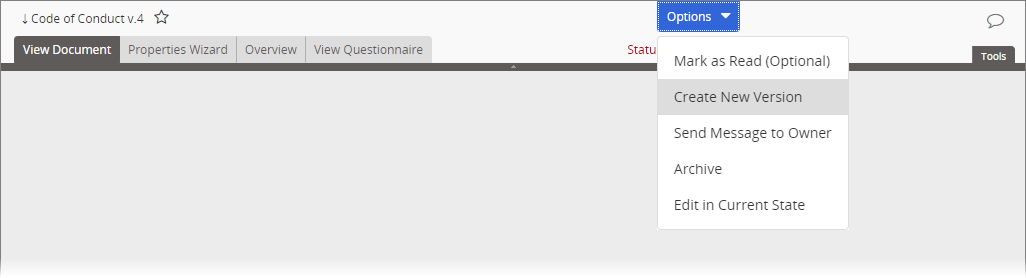
A new version of the document/assessment opens in draft status with the Properties Wizard tab selected.
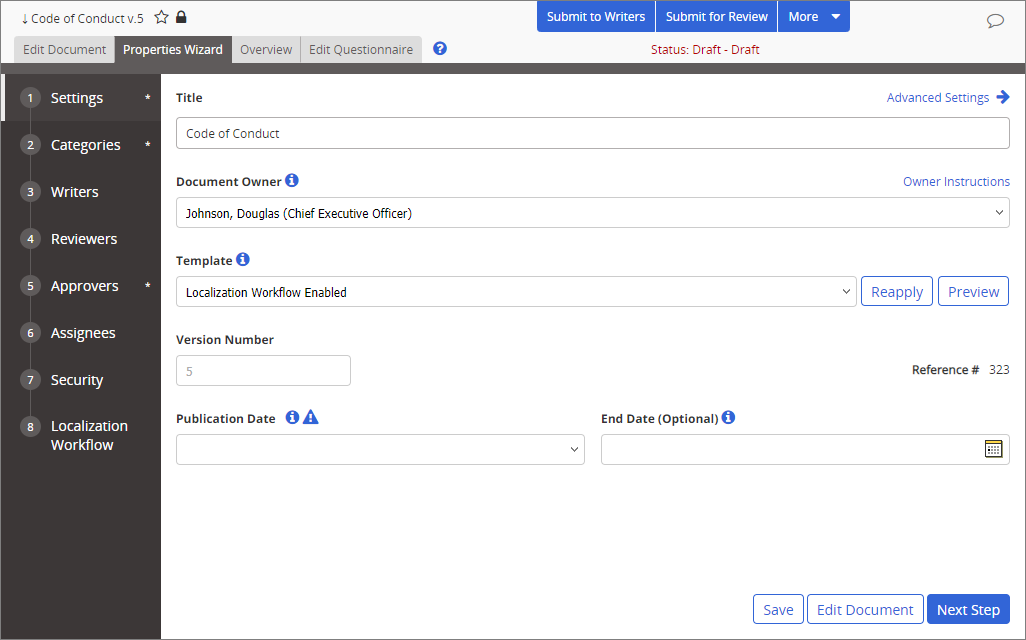
- If the document/assessment is in Published status, click Create New Version, and then click Yes.
- (Optional) Make any needed changes in each of the available Properties Wizard steps preceding the Localization Workflow step.
Note: Changes made in these steps apply only to the original document/assessment and will not be reflected in the new versions of the localized copies.
- Click the Localization Workflow step.
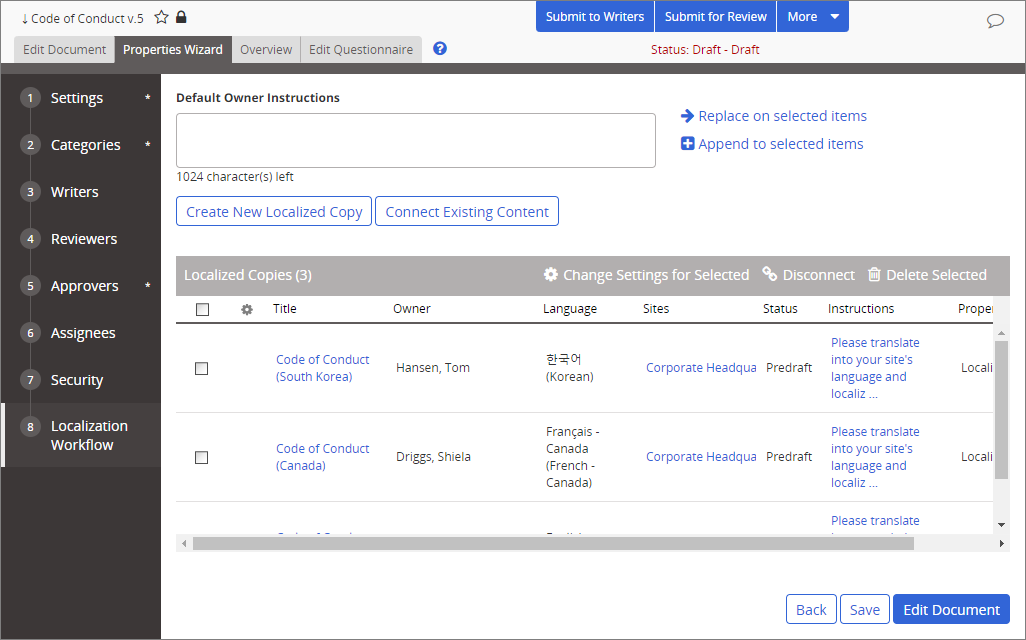
- Do any of the following, as necessary:
- Update or add localization instructions (see Changing Localization Instructions).
Important: Localization instructions are your primary tool for communicating with localized copy owners. You should include in the instructions a detailed description of the changes made in the new version of the original document/assessment.
- Add, delete, or disconnect a localized copy (see Adding, Deleting, or Disconnecting a Localized Copy).
Note: Deleting an existing localized copy in Predraft status does not delete any previous versions of that copy.
- Change localized copies' sync settings (see Changing Sync Settings).
- Update or add localization instructions (see Changing Localization Instructions).
- To make content changes, do one of the following:
- If the original is a Word, Excel, PowerPoint (only if Office Online Module is enabled), or rich text document, click the Edit Document tab, and then make the needed changes.
- If the original is an uploaded file document, click the Edit Document tab, click the document title, and then do one of the following:
- If the uploaded file type (its file name extension) has been enabled in PolicyTech, the file will open in the application currently designated in Windows as the default application for that file name extension. Make the needed changes and then save and close the file. The modified file is automatically saved back into PolicyTech.
- If the uploaded file type has not been enabled in PolicyTech, you will be prompted to open or save the uploaded file. Save the file, open it in an application that can edit the file, and then save your changes. Back in the PolicyTech document with the Edit Document tab selected, click Import/Overwrite, and then upload the updated document to replace the previous version.
Important: If the original is a document, the contents of the new versions of the localized copies created from this new original version will initially be the same as the new original version. However, each localized copy owner can choose to replace these contents with those of the localized copy's previous version. This functionality is especially useful for when localized copies have been translated. A localized copy owner can restore the previously translated contents and then make the same changes in the translation as were made in the new original version rather than having to retranslate the entire document.
- If the original is an assessment, click the Edit Assessment tab, and then make the needed changes.
- (Optional) If the original is a document, change or add an assessment. For details on how changing or adding an assessment in a original document affects its localized copies, see Adding a Assessment to an Original Document.
- (Optional) If the original is a document, add or update links and attachments.
- Submit the document/assessment for review or approval.