Completing a Document Assessment
If the current document includes an assessment, you will be prompted to take the assessment. You must successfully complete the assessment before you can proceed.
Note: These instructions apply only to assessments that are added to documents. For stand-alone assessments, see Completing an Assessment.
-
Open the task notification email, and then click the document link.
-
Click My Tasks, expand the Read / Complete group, and then click the document title.
-
Click the title of the document from the To Do List under My Task List.
Complete a Document Assessment
- From the Guided Task Experience view, click Next to review and complete each step of the task.
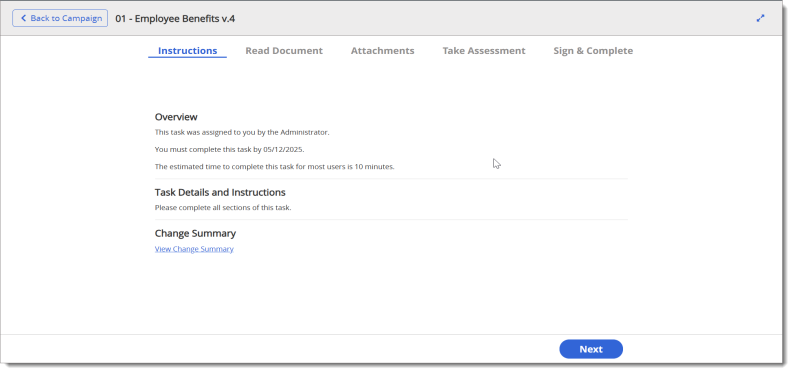
- Review the document, and on the Take Assessment tab, select or type the best answer.
- When you have answered all the questions, click Submit.
- Depending on your score, do one of the following:
- If you passed, click Next, and then Finish to complete the task.
- If you did not pass the assessment, click Retake Assessment if you want to try again immediately, or click Previous if you want to review the document again before retaking the assessment.
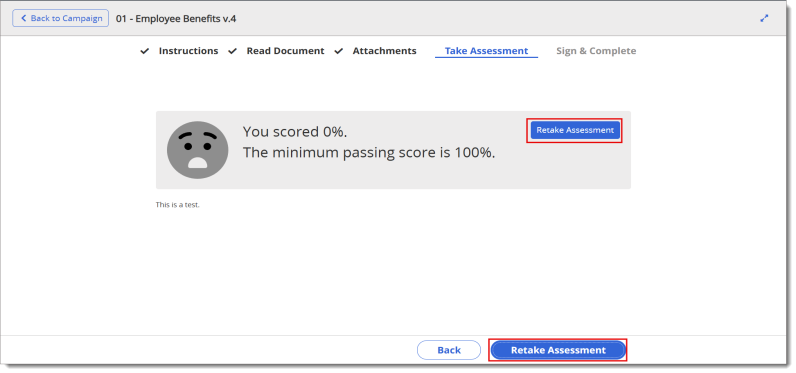
Note: If the assessment creator opted to enable a certificate of completion, the certificates can be printed using the Assessment Certificates Report, Tasks by User - All Tasks Report, or Tasks by User - Current Report.