Setting Assessment Visibility
By associating an assessment with sites, departments, and categories, you determine where it is visible in Browse for administrators, other assessment owners and proxy authors, and users with the Reviewer or Approver role. Other users without these roles cannot browse for assessments.
Note: The template you selected in the Settings step determines whether you can select departments and categories.
Set Assessment Visibility
- From an open assessment, click the Properties Wizard tab, and then click Visibility.
- If you have access to multiple sites, click Sites, select where this assessment will be visible, and then click OK.
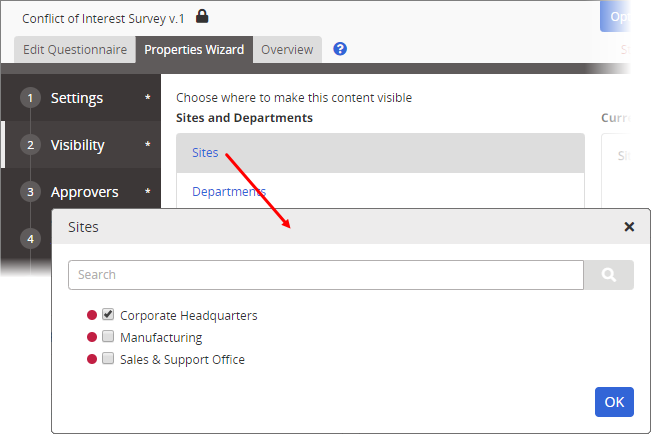
- (Optional) Click Departments (if available), select where this assessment will be visible, and then click OK.
Notes:
- Your home department is selected by default, but you can remove that selection, if desired.
- If you selected more than one site in step 2 above, expand the site to see its departments.
- You can click a department name to see its associated users.
- You can opt not to select any department; in which case the document will be listed under Unfiled when users browse by department.
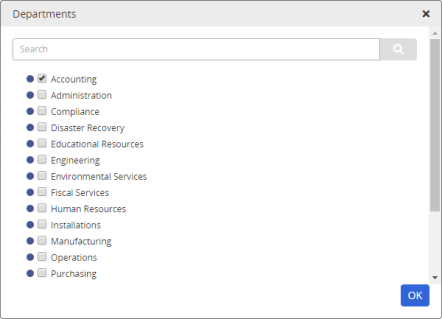
- (Optional) Click Department Groups (if available), select a group to make the assessment visible in all the group's departments, and then click OK.
- Do one of the following:
- If you do not see the Categories section, skip ahead to step 7 below.
- Under Categories, first check to see if any are required (marked with two asterisks).
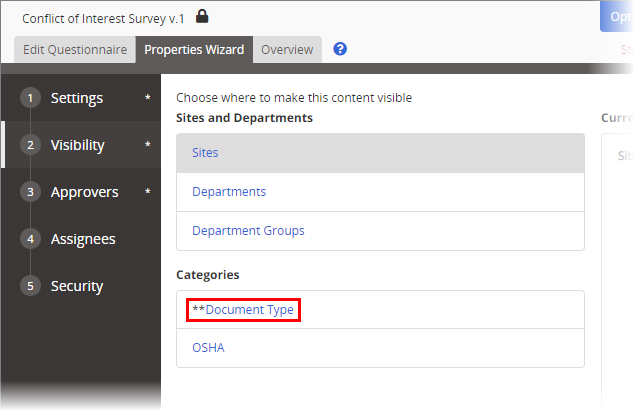
- Click a category, select one or more subcategories that apply, and then click OK.
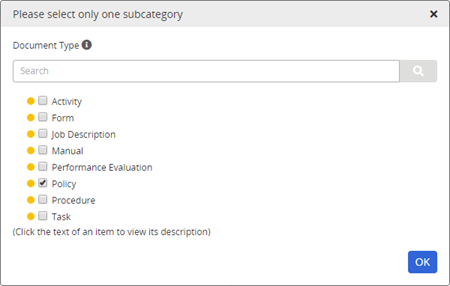
Notes:
- Some categories allow only one subcategory selection, while others allow multiple.
- If the current category allows the creation of new subcategories, Add Subcategories appears, as shown below. See Adding a Subcategory for details.
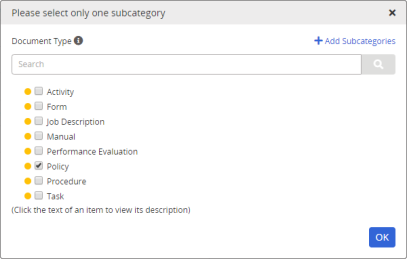
- Click Save.
- Do one of the following:
- To continue with assigning properties, click Next Step.
- Click More, and then click Save and Close.