About the Version History Page of the Overview
The Version History page of the Overview shows details about a content item in two sections. One section contains the Current Revision History, and another section contains the Approved Content History. In each section links are available that provide additional information about the content item. You can use the print options to print a content item's Version History, generate a Change Summary Report, view the Workflow Download / Upload History, or view a Change Log about a content item.
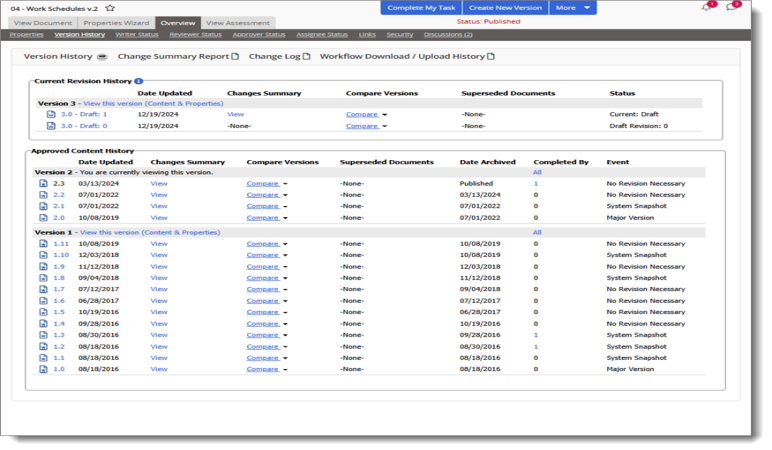
The Current Revision History section appears if a version of the document or assessment is in the Draft, Collaboration, Review, or Approval status. The Current Revision History pane includes details about the content item such as Date Updated, Changes Summary, Compare Versions, Superseded Documents, and Status. Each item in the grid is a snapshot (copy) ordered by date updated.
Note: The information will be automatically deleted upon approval. If you want to keep the history, manually open, and save each snapshot. There is an add-on module available that enables the keeping of all draft snapshots after approval.
The table below lists the available links shown in the Current Revision History pane.
| Link Name | Description |
| View this version Contents & Properties | This link allows you to open the item. What you see is the same as if you opened the document or assessment directly from a Documents, Assessments, or Campaigns grid. |
| Version |
This link allows you to see a view of the document that you cannot edit. |
| View |
This link in the Changes Summary column allows you to display the change summaries (if any) entered by the owner when submitting the item for review or approval or setting is as approved. Changes to inserted fields also display. |
| Compare | This link in the Compare Versions column allows you to compare a previous version to the current version. A PDF version of the item opens with changes marked up. |
The Approved Content History section appears if one or more versions of the item are approved. The Approved Content History pane includes details about the content item such as Date Updated, Changes Summary, Compare Versions, Superseded Documents, Date Archived, Completed By, and Event.
Note: The Event column may contain a description, such as "Major Version", "No Revision Necessary", or a user's name and title. "System Snapshot" indicates a change in a Word or Excel document was recorded as a snapshot (stored copy).
The table below lists the available links shown in the Approved Content History pane.
| Link Name | Description |
| View this version Contents & Properties |
This link allows you to open the item. What you see is the same as if you opened the document or assessment directly from a Documents, Assessments, or Campaigns grid. |
| View |
This link in the Changes Summary column allows you to display the change summaries (if any) entered by the owner when submitting the item for review or approval or setting is as approved. Changes to inserted fields also display. |
| Compare | This link in the Compare Versions column allows you to compare a previous version to the current version. A PDF version of the item opens with changes marked up. |
| Number |
This link in the Completed By column shows you who has read/completed that version. The All link shows all assignees who have read/completed that version, including revisions. Note: A zero value has no link. |
A snapshot is a stored copy of a document in a specific state. Whenever a document goes through a significant change it triggers Policy & Procedure Management to make a copy of the document as it exists immediately before that change takes place. A list of the actions taken by each writer, reviewer, or approver, along with their comments, if any, is available in the Change Log.
Note: By default, snapshots of the draft versions are deleted when the document is approved. An add-on feature that enables the keeping of all draft snapshots after approval is available. An administrator can contact NAVEX Customer Support by submitting a request in the Community to request this option be enabled.
The table below lists the type of snapshot and what changes can trigger it.
|
Type |
Trigger |
|---|---|
|
Document (draft) |
The document owner submits a draft document to one of the following statuses: Collaboration, Review, Approval. |
|
Document (draft) |
All assigned writers finish writing the document, which sends the document from Collaboration back to Draft. |
|
Document (draft) |
A reviewer or approver revises or declines a document, which sends it back to Draft. |
|
Document and properties |
All assigned approvers accept the document, which moves it to Pending or Published status. |
|
Document and properties |
An administrator sets an unapproved document as approved. |
|
Document and properties |
An administrator edits an unapproved document in its current state and then takes an action that moves the document to a different state. For example, after editing a document in review, an administrator submits the document to Approval or sets the document as approved. |
|
Document |
An administrator edits in its current state an approved document's content. |
|
Properties |
An administrator edits in its current state an approved document's properties. |
|
Properties |
A document owner or administrator archives a document. |
The table below lists the other available options, including print options in the Version History page for outputting details of a content item.
| Option | Description |
| Version History | This option allows you to print the item's version history. You can manage the output properties and include attachments, if needed. |
| Change Summary Report |
This option allows you to access the Change Summary Report that shows summaries of changes to the content item. You can manage the print output as needed. For details, see Reviewing the Changes Summary. |
| Change Log |
This option allows you to access the Change Log for a content item. In the log, you can expand each date column, and if a description is included you can access links such as View Writer Results, View Reviewer Results, or View Approver Results to see the actions taken by each assigned writer, reviewer, or approver, along with comments, if any. Note: The Change Log option is available only if the item has been through multiple writing (collaboration), review, or approval cycles. For details, see Reviewing the Change Log. |
| Workflow Download / Upload History | This option allows you to access the Workflow Download / Upload History for a content item, including the user's name, the date and time of the action, and any comments. Some comments in this section may have been redacted using the Redact Tool. |