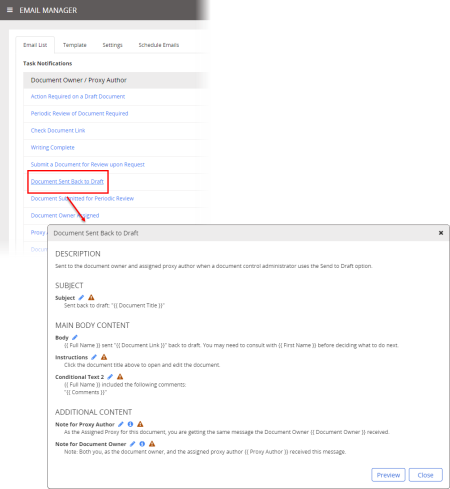
Important: Use the following instructions when editing all but the Welcome email. For additional instructions, see Editing and Sending the Welcome Email.
|
Notes:
|
Important: If the text contains variables (certain document properties inserted into the text from the PolicyTech database), they are listed immediately below the Edit header. In the screenshot above, for example, %1% is a variable that will be replaced with a user's full (first and last) name when this email is generated. The variables available for a particular piece of text can be deleted or typed just like any other word. When typing a variable, make sure it appears exactly as it is shown in bold text in the variable list.
If the email contains conditional text, a View as menu is displayed. Select different user roles to see the email with other conditional text.
When finished with the preview, click Close.