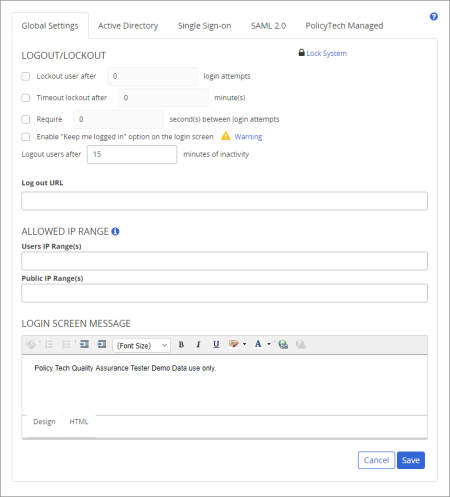Global Settings
To change general settings that affect all users,
- Click System Settings, click System / IT Settings, and then click Login Settings.
The Global Settings tab is displayed by default.
- In the Logout/Lockout area, do any of the following:
- Click Lock System. If you want the system to automatically unlock after a certain time period, select Timeout lockout after, and then type a number of minutes.
Important: Locking the system only prevents new logins; it does not end the sessions of those who are already logged in.
When the system is locked, users see the following message when they attempt to log in:
- To guard against an unauthorized user trying to guess a user name and password, select Lockout user after, and then type a number of attempts.
Important: If a legitimate user is locked out by using the correct user name but an incorrect password, you can clear the lockout in User Manager. See Clearing a User Lockout.
- To guard against a malicious application attempting to guess login credentials, select Require, and then type a number of minutes a user has to wait after a failed login before the user can attempt logging in again.
- To keep a record of attempted logins, select Log login attempts.
- Select Enable "Keep me logged in" option on the login screen to give users the option to stay logged in even after closing the PolicyTech browser window, as long as they don't explicitly log out. A user selecting this option (shown below) upon login can then relaunch PolicyTech within the Login users after period (see next bullet item) without having to re-enter credentials.
- To help prevent unauthorized access when a user's computer is left unattended with the user logged in to PolicyTech, select Logout users after, and then type a number of minutes. The maximum allowed value is 999 (16 hours 39 minutes), and the minimum is 15.
Note: The Logout users after feature cannot be turned off.
- To redirect users to a specific web page when they log out from PolicyTech, in the Log out URL box, type, or copy and paste, the full web address.
-
In the Allowed IP Range area, you can type an IP range or ranges to restrict access to PolicyTech and to the Public Viewer (see Purchase an Advanced Feature Module for a description of this optional, separately purchased module). Then, only users whose computer IP addresses fall within the specified range can successfully log in to PolicyTech or access a document in the Public Viewer.
Use the following format:
x.x.x.x-x.x.x.x
To include multiple ranges, separate each range with a comma.
Note: You can also use the IPv6 format to designate ranges.
- In the Login Screen Message area, type and format the message users will see each time they log in. Click the HTML tab to see how the message will actually look when displayed on in a web browser.
- Click Save.