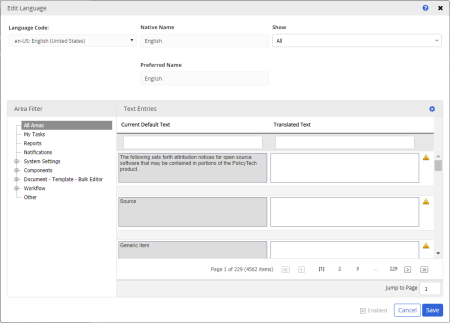
You can modify the text in the default English (English) language file or a language file you've added.
Important: If you need to change the language code, we highly recommend that you do this only when no users are logged in to PolicyTech in order to avoid possible errors with open documents.
|
Notes:
|
|
Important:
|