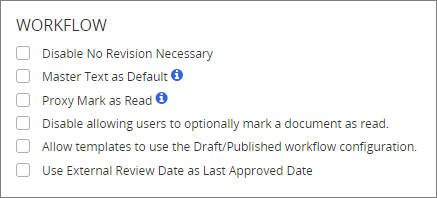
When creating a document or questionnaire template, an administrator has the option of assigning a review interval for all documents/questionnaires created from that template. The document owner also has the option of changing or setting a review interval when creating a document/questionnaire.
Note: The default Document Review Interval setting is Every 12 month(s) from approve/last reviewed date.
With a review interval set, a document's owner receives a review task with a due date as soon as the current date falls within the selected warning period. The expected workflow is that the document owner would review the document/questionnaire and then create a new version with any needed changes. The new version would then be submitted into the normal review and approval process and replace the previous version once the new version is approved.
By default, the document owner (or administrator) has the option of indicating that a document/questionnaire due for review does not need to be updated by clicking No Revision Necessary in the Document Actions menu. This removes the task from the document owner's list and resets the periodic review date out the currently set number of months.
If you select Disable No Revision Necessary, the No Revision Necessary option is removed from the Document Actions menu. Then, the only way a document owner can complete an assigned review task is to create a new version and have it approved.
Note: This option applies only if the Localization Workflow module has been purchased and enabled.
When a new version of a master document or questionnaire is approved, new versions of the localized copies are automatically put in draft status. By default, the contents in the Edit Document and/or Edit Questionnaire tabs of a copy's new version are the same as the copy's previous version contents. The localized copy owner can then compare the copy's contents to the new version of the master document and make changes to the new version of the copy as needed.
Select Master Text as Default if you want the new version of the master content copied into the Edit Document and Edit Questionnaire tabs of each copy's new version instead. This option is especially useful if you want to ensure that the contents of a new version of the master document is retranslated for or pushed into each of its copies.
Important: Using this option overwrites in the copies whatever changes may have been made to the master document and questionnaire text, such as translations or localized content, in the previous version of those copies. However, the previous version of the copies are available in the Version History page of each copy's Overview for comparison purposes.
Select Proxy Mark as Read to add the Proxy Mark as Read option to the Document Actions menu.
This enables document owners, administrators, and managers to mark a document as read on behalf of designated assignees (see
By default, a user who has access to an approved document can mark it as read even when that user is not designated as an assignee. To hide the Mark as Read (Optional) option, select Disable allowing users to optionally mark a document as read.
By default, and administrator or user with the Template role can choose from the following workflow configurations when setting up a document or questionnaire template: Full (includes Draft, Collaboration, Review, and Approval statuses prior to publication), Review/Approval (removes the Collaboration status), Approval (removes the Collaboration and Review Statuses). To enable removal of the Approval status as well, select Allow templates to use the Draft/Published workflow configuration.
This setting is especially useful when importing or uploading documents, and those documents were previously approved outside of PolicyTech. By default (when this setting is not selected), the approval date shown for any document is the date the document was approved within PolicyTech and moved to the Pending or Published status. Select this option if you want the date provided (if one is provided) for each document's External Review Date setting displayed as the approval date instead (see
When this setting is selected, any document that includes an External Review Date value will show two approval dates in its Overview—Date Approved and System Date Approved. Date Approved will be the same as the External Review Date value, and System Date Approved will be the date when the document was approved and moved to Pending or Published status in PolicyTech. System Date Approved will also be available as an optional column in reports and in the Browse grid.
Note: If this setting is deselected after being selected for a time, all approval dates will revert to the PolicyTech approval date.