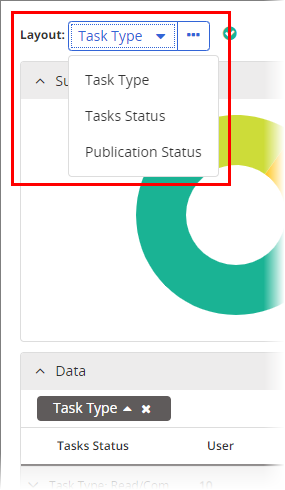Working with Report Layouts
A layout is a set of default filters, data column arrangements, groupings, and summary representations that focus on a particular aspect of the task data. Layouts apply to both the Summary and Data panes.
You can select a preset system layout or create and save a custom layout.
Selecting a Standard System Layout Option
The available standard layouts depend on the type of report you're working with—a task report or a questionnaire report.
Task Report Layouts
With report results displayed, for Layout, click Task Type, Task Status, or Publication Status.
Task Type organizes and represents data primarily by the types of tasks—such as Read/Complete, Review, and Approve—assigned to the selected documents/questionnaires or users.
Task Status organizes and represents data primarily by whether the assigned tasks are incomplete or complete.
Publication Status organizes and represents data primarily by the workflow status—Draft, Collaboration, Review, Approval, Pending, Approved, and Archived)—the selected documents/questionnaires or active user tasks are in.
Questionnaire Report Layouts
The layouts available in questionnaire reports vary by report. See the following topics for details on each available standard layout:
Questionnaire Results by Document
Questionnaire Results by User
Questionnaire Statistics
Selecting a Custom or Shared Report Layout
You can also select a report layout you previously saved (see Creating a Custom Report Layout) or one that another user has saved and shared. Layouts you save appear in the Custom area of the Layout menu, and layouts others have saved and shared appear in the Shared Layouts area.
Creating a Custom Report Layout
- After clicking View Report, use any available customization options in both the Summary pane (see Working with the Summary Pane) and Data pane (see Working with the Data Pane) of task reports or in the Data pane (see Working with the Data Pane) of questionnaire reports to create the report layout.
- To the right of the Layout menu, click
 , and then click Create new layout.
, and then click Create new layout.
- Type a layout name.
- (Optional) To enable other report users to select this layout, select Make this layout available to other users.
- Click OK.
Your custom layout now appears as an option in the Custom area of the Layout menu.
If you selected Make this layout available to other users, other users will see the layout in the Shared Layouts area of the Layout menu.
Modifying or Deleting a Custom Report Layout
- For Layout, select the custom layout you want to modify or delete.
- Do one of the following:
- Make modifications to the Summary and Data pane layouts. Then, to the right of the Layout menu, click
 , and then click Save to current layout.
, and then click Save to current layout.
- To the right of the Layout menu, click
 , and then click Delete current layout.
, and then click Delete current layout.
Setting a Default Report Layout
The default layout is the one that will be applied each time in the future you open this report and click View Report the first time.
- For Layout, select the system or custom layout you want to set as this report's default.
- To the right of the Layout menu, click
 , and then click Set as default.
, and then click Set as default.