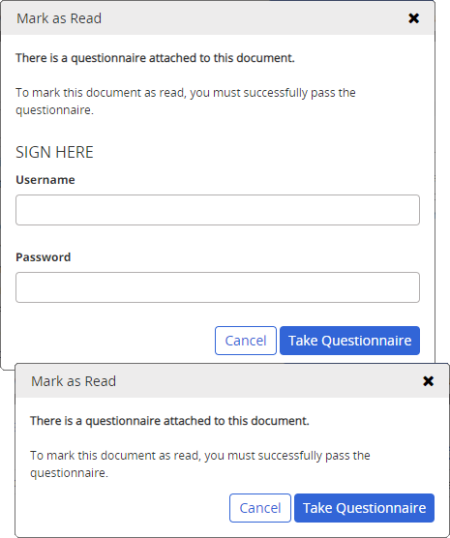Completing a Document Questionnaire
If the current document includes a questionnaire, you will see one of the following prompts when you click Mark as Read. You must successfully complete the questionnaire before you can finish marking the document as read.
Note: These instructions apply only to questionnaires that are added to documents. For stand-alone questionnaires, see Completing a Questionnaire.
- Click Take Questionnaire, or, if you see the Sign Here area, type your user name and password, and then click Take Questionnaire.
- Read each question carefully and select or type the best answer.
- When you have answered all of the questions, click Submit Answers, and then click Mark as Read, or, if you see the Sign Here area, type your password, and then click Mark as Read.
- (Conditional) If the questionnaire creator associated a task with one or more of the answers you selected, you will see the following alert. Click OK to clear the alert. You can find the new task in the Questionnaire Response Task area in the My Tasks list (see Working with My Tasks).
- Do one of the following, depending on your score:
- If you passed, click Done.
Important: If the questionnaire creator opted to let you print out a certificate showing that you passed the questionnaire, click Print Certificate in the Questionnaire Results prompt.
- If you did not pass the questionnaire, click Retake Questionnaire if you want to try again immediately, or click Close Questionnaire if you want to review the document again before retaking the questionnaire.