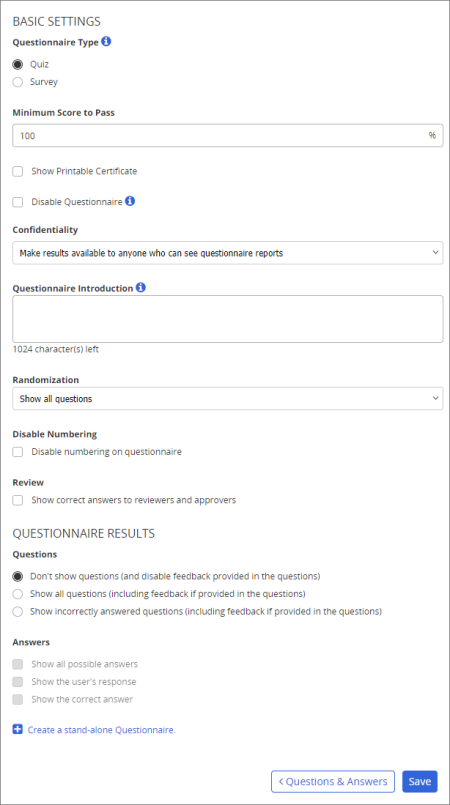
The available settings depend on whether the Quiz or Survey questionnaire type is selected. The settings also vary slightly depending on whether you're creating a stand-alone questionnaire or a questionnaire in a document.
Note: When creating a stand-alone questionnaire, Survey is selected by default. When adding a questionnaire to a document, Quiz is selected by default.
Select the Quiz type of questionnaire to create questions whose answers will be scored. Quizzes are generally used to test concept knowledge or reading comprehension. If you create a stand-alone quiz, assignees will be required to complete the quiz with a passing score in order to complete their assigned Read / Complete task. If you create a quiz in a document, assignees will be required to complete the quiz with a passing score before they can mark the document as read.
Each quiz setting is described below.
Minimum Score to Pass. Type the percentage of questions assignees must answer correctly in order to pass the quiz. The default setting is 100.
Show Printable Certificate. Select this option to give assignees the ability to print out a certificate once they pass the quiz.
Disable Questionnaire (for document questionnaires only). Select this option if, after creating a quiz in a document, you decide not to require it for marking the document as read.
Confidentiality. Quiz results can be seen by running a questionnaire report (Questionnaire Results by Document or Questionnaire Results by User). By default, those with the following role or system permission assignments and with access to the document containing the quiz or to the stand-alone quiz can run these reports and see quiz results:
To restrict access to these reports, select Restrict results to administrators and the Document Owner.
Questionnaire Introduction. (Optional) In the Questionnaire Introduction box, type text that you want to appear at the top of the quiz. The introduction text will be preceded by "Read This First."
Randomization. By default, all questions you add under a section are included in the quiz. If you want PolicyTech to randomly select one question from each section and include only that question in the quiz, select Show one random question per section.
Disable Numbering. If you want the question numbers hidden when users take this quiz, select Disable numbering on questionnaire.
|
Notes:
|
Review. By default, when assigned
Questionnaire Results: Questions. To show questions when an assignee fails a quiz, click Show all questions or Show incorrectly answered questions. Don't show questions is selected by default.
Important: Selecting an option to show questions also shows question feedback, if any exists. If you are opting to show questions for the first time for this quiz, none of the already added questions will have feedback text as the Feedback box in the Question window is disabled until you've opted to show questions. If you want to include feedback, you'll need to edit the questions to add it. (See Changing a Questionnaire for help with editing questions.)
Questionnaire Results: Answers. The options under the Answers area are selectable only if one of the options for showing questions is selected. To show answers with questions when an assignee fails the quiz, select one or more of the following:
Create a stand-alone Questionnaire (for document questionnaires only). While in a quiz created for a document, click Create a stand-alone Questionnaire to open a new stand-alone quiz containing the same questions, answers, and settings as the document quiz.
Note: This does not affect the original document quiz in any way. It only creates a copy of the document quiz and creates a new stand-alone quiz from that copy.
Select the Survey type of questionnaire to create questions whose answers will not be scored. Surveys are generally used to gather information. If you create a stand-alone survey, assignees will be required to complete the survey in order to complete their assigned Read / Complete task. If you create a survey in a document, assignees will be required to complete the survey before they can mark the document as read.
Show Printable Certificate. Select this option to give assignees the ability to print out a certificate once they complete the survey.
Disable Questionnaire (for document questionnaires only). Select this option if, after creating a survey in a document, you decide not to require it for marking a document as read.
Confidentiality. Survey results can be seen by running a questionnaire report (Questionnaire Results by Document or Questionnaire Results by User). By default, those with the following role or system permission assignments and with access to the document containing the survey or to the stand-alone survey can run these reports and see survey results:
To restrict access to these reports, select Restrict results to administrators and the Document Owner.
Questionnaire Introduction. (Optional) In the Questionnaire Introduction box, type text that you want to appear at the top of the survey. The introduction text will be preceded by "Read This First."
Disable Numbering. If you want the question numbers hidden when assignees complete this survey, select Disable numbering on questionnaire.
Note: This option hides numbers in the published survey only. Numbers are still shown when editing questions and answers.
Create a stand-alone Questionnaire (for document questionnaires only). While in a survey created for a document, click Create a stand-alone Questionnaire to open a new stand-alone survey containing the same questions, answers, and settings as the document survey.
Note: This does not affect the original document survey in any way. It only creates a copy of the document survey and creates a new stand-alone survey from that copy.