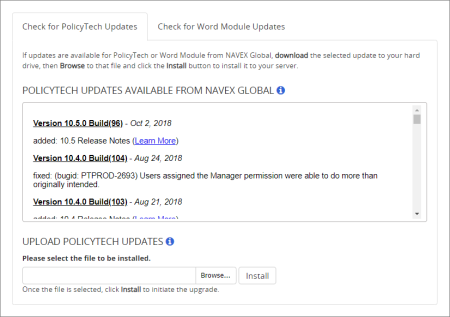Check for Updates
If PolicyTech is installed on your organization's premises (as opposed to being hosted by NAVEX Global), you can check to see if the PolicyTech application and WordModulePlus browser extension updates are available and, in some cases, immediately download and install new versions.
Note: For an explanation of what WordModulePlus does, see Setting Up Document Access.
Important: If you have purchased a support service level and are paid up and current, you are entitled to all updates as they become available. If you are not current on your service agreement, you will not be able to update until you are.
Check for PolicyTech Updates
How you use Check for PolicyTech Updates depends on whether your PolicyTech system is hosted by NAVEX Global or is installed on your organization's premises.
For a PolicyTech System Hosted by NAVEX Global
If your PolicyTech system is hosted by NAVEX Global, all PolicyTech application updates are installed by NAVEX Global technicians as soon as they are released. You can, however, view a history of updates and access release notes and descriptions of the issues resolved in patch updates.
For a PolicyTech System Installed on Your Organization's Premises
- Click System Settings, click System / IT Settings, and then click Check for Updates. When the update check is finished (which may take several seconds), you'll see a window similar to the below. If no updates are available, you can skip the remaining steps.
- (Optional) If a major or minor release is available (as opposed to a patch release), click Learn More to see what was changed in the new version compared to the one immediately previous to it.
- Depending on whether the update is a major, minor, or patch update, you may be able to immediately download it, or you may need to request it.
- If you see a Download link, click it, and then follow the prompts to download the update file to a local drive.
- If you see an upgrade request site link, contact Client Support, either by phone or by clicking the link and submitting a support ticket, in order to obtain a new registration key.
- To install a downloaded update, do one of the following:
- If you clicked a Download link, in the Upload PolicyTech Updates area, click Browse. Find and select the downloaded update file, click Open, and then click Install.
- If you were required to contact Client Support, follow the steps provided.
Check for WordModulePlus Updates
- Click System Settings, click System / IT Settings, and then click Check for Updates.
- Click the Check for Word Module Updates tab. If no newer build than your currently installed WordModulePlus build is available, you can skip the remaining steps.
- If a new build download is available, click Download, and then follow the prompts to download the update file to a local drive.
- In the Upload Word Module Updates area, click Browse. Find and select the downloaded update file, click Open, and then click Install.
- (Optional) When you install a new WordModulePlus version (build), that version will be installed for all users created from that point forward, but it is not necessarily installed for existing users. The Require Minimum Word Module Version setting determines which existing users, if any, will have the new version installed. By default, the minimum version is set to earliest WordModulePlus version that will work with the current PolicyTech version. If you want all existing users to also be updated to the new version, type that version number, and then click Apply. If users have permission to install new software, the new version will be installed the first time each existing user opens a document.