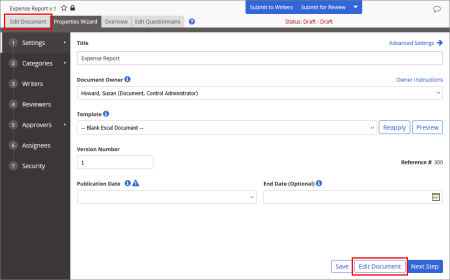Adding Content to an Excel Document using WordModulePlus
Important: Before you can write or otherwise add content to an Excel document, you must complete at least the Settings step of the Properties Wizard. If you have not already done so, complete the instructions under Adjusting Basic Document Settings.
- Do one of the following to start editing the Excel document:
- If you currently have the document open and have the Properties Wizard, Overview, or Edit Questionnaire tab selected, click the Edit Document tab near the upper left corner or the Edit Document button at the bottom of the currently displayed Properties Wizard step.
If you have Excel 2013 or later, the PolicyTech browser window remains open and the document opens in a separate Excel application window.
If you have Excel 2007 or 2010, the document opens directly in the PolicyTech browser window.
- Do either of the following to add content to the document:
- Use any available Excel features to write and format the document.
Note: If the Excel document is displayed in the PolicyTech Edit Document tab and you would like to see more of the document within the window, click Tools, and then click Collapse Header Bar. When you are ready to use a feature in the header bar, click Tools, and then click Expand Header Bar.
- In the PolicyTech browser window, click Tools, click Import/Overwrite, and then follow the prompts to import the content of an existing Excel document from outside of PolicyTech.
Important: Importing content completely overwrites any existing content. Copy and paste information from another document if you need to preserve existing content.
- (Optional) Place your cursor in the spreadsheet cell where you want to insert a document property field. In the PolicyTech browser window, click Tools, click Insert Properties, and then find and insert a document property (see Inserting Document Properties for detailed instructions).
|
Important:
- The target cell for the inserted property must be empty.
- You will see a warning that using Insert Properties erases the editing history for Excel's Undo feature. You must click OK to confirm the action.
|
- When finished adding content, do any of the following: