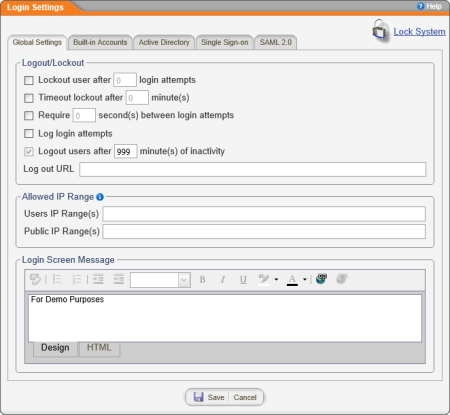Global Settings
To change general settings that affect all users,
- Click PREFERENCES.
- Click System / IT Settings, and then click Login Settings.
- Click the Global Settings tab, if it's not already selected. The screenshot below shows the default global settings.
- In the Logout/Lockout area, do any of the following:
- To guard against an unauthorized user trying to guess a user name and password, select Lockout user after, and then type a number of attempts.
Important: If a legitimate user is locked out by using the correct user name but an incorrect password, you can clear the lockout in User Manager. See Clearing a User Lockout for details.
- When you lock users out of the system (see Locking the System), select Timeout lockout after, and then type a number of minutes. After the time elapses, the system is automatically unlocked.
- To guard against a malicious application attempting to guess login credentials, select Require, and then type a number of minutes a user has to wait after a failed login before the user can attempt logging in again.
- To keep a log of login attempts, select Log login attempts.
- To help prevent unauthorized access when a user's computer is left unattended with the user logged in to PolicyTech™, select Logout users after, and then type a number of minutes.
- To redirect users to a specific web page when they log out, in the Log out URL box, type, or copy and paste, the full web address.
- In the Allowed IP Range area, you can type an IP range or ranges to restrict access to PolicyTech and to the Public Viewer (see Purchase an Advanced Feature Module for a description of this optional, separately purchased module). Then, only users whose computer IP addresses fall within the specified range can successfully log in to PolicyTech or access a document in the Public Viewer.
Use the following format:
x.x.x.x-x.x.x.x
To include multiple ranges, separate each range with a comma.
Note: You can also use the IPv6 format to designate ranges.
- In the Login Screen Message area, type and format the message users will see each time they log in.
- Click Save.