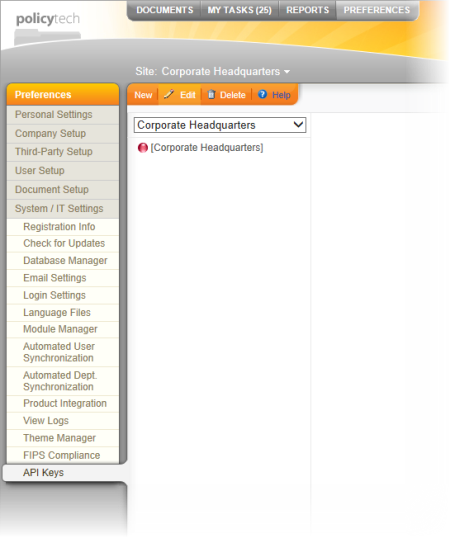
You can integrate PolicyTech with SharePoint® so that certain PolicyTech documents appear in SharePoint search results.
|
Important: Using this integration method returns only those documents meeting the following criteria:
|
You can use either the default search interface built in to PolicyTech or, if you need more advanced handling of search requests and results, create your own by coding an interface web page (see Search Interface Web Page Details). The instructions that follow apply to both methods.
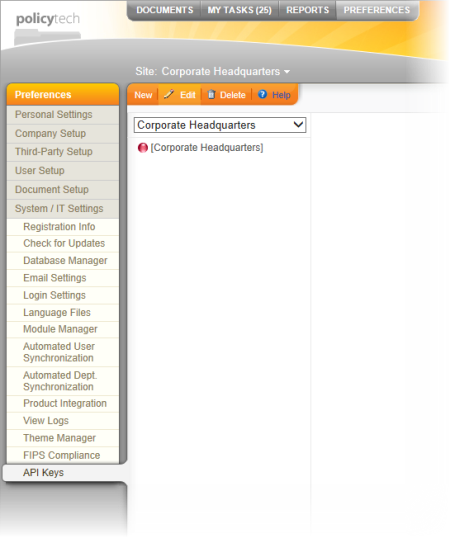
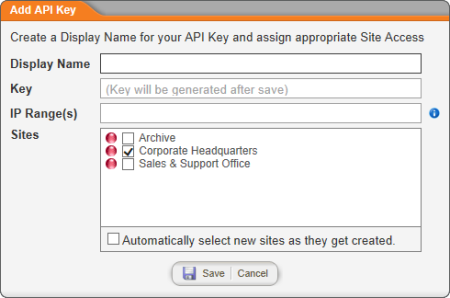
Leave the Edit API Key window open, as you will need to access the key in a later step.
Important: The instructions that follow are one example of how to configure SharePoint using Office 365™. If you're using a different administration tool, your steps and screens may be different than those below. You may also choose different options to set up your Search Result Source.
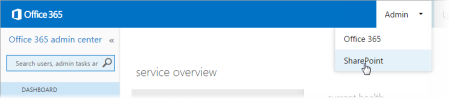
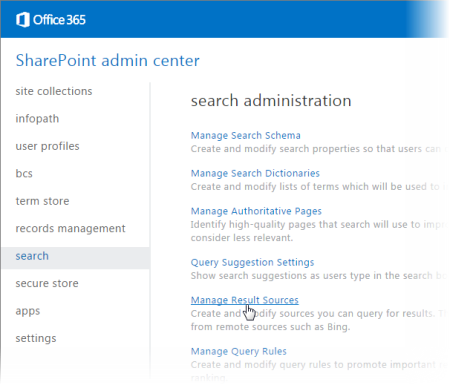
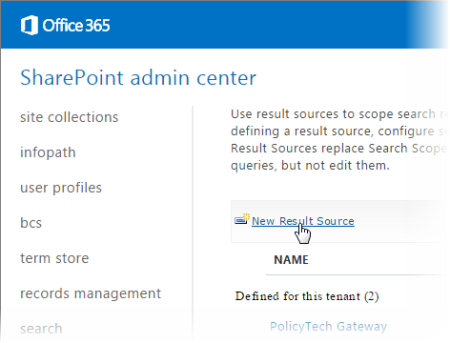
|
Name |
PolicyTech Search |
|
Description |
(optional) |
|
Protocol |
OpenSearch 1.0/1.1 |
|
Type |
SharePoint Search Results |
|
Query Transform |
{searchTerms} |
|
Credentials Information |
Anonymous: This source does not require authentication |
https://[your PolicyTech URL]/api/opensearch/2014/06/?MethodName=GetDocuments&APIKey=[PolicyTech API key]&SearchField=ALL&itemsPerPage={itemsPerPage}&startIndex={startIndex}&SearchTerms={searchTerms}
Make sure the protocol is https:// (secure). Replace [your PolicyTech URL] with the URL used to access your PolicyTech site. Replace [PolicyTech API key] with the key you created earlier in PolicyTech Preferences. Your completed URL should look similar to the following:
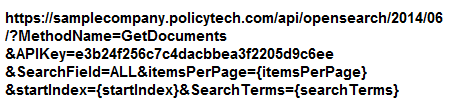
Note: The URL must be one long string containing no spaces. Line breaks were added to the sample above to accommodate viewing within this documentation format.
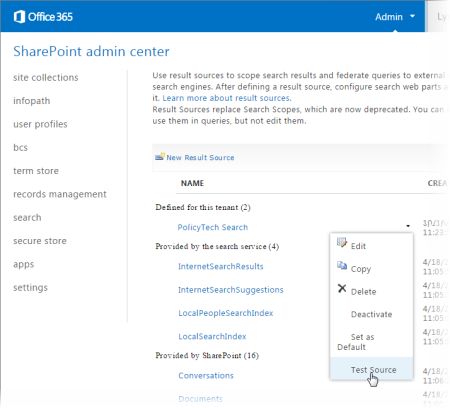
Important: If the test fails, try executing it again. If it continues to fail, there is a configuration issue. Check the Result Source settings, especially the source URL. Also check the PolicyTech logs (see View Logs).
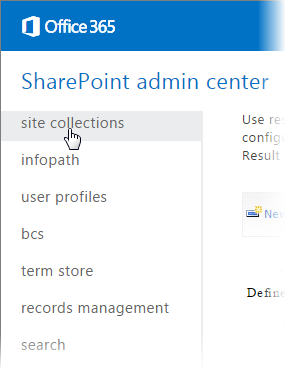
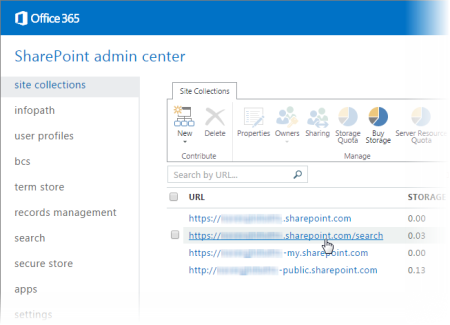
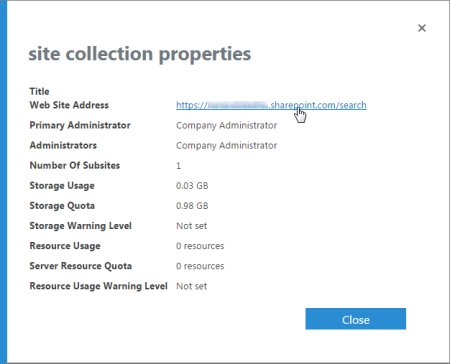
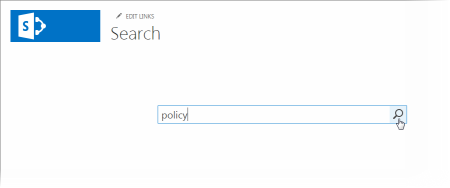
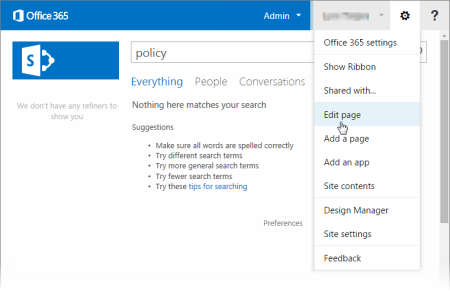
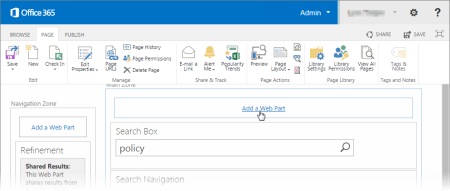
Note: If the Add button is not visible, try accessing the page in Internet Explorer® with Compatibility View enabled.
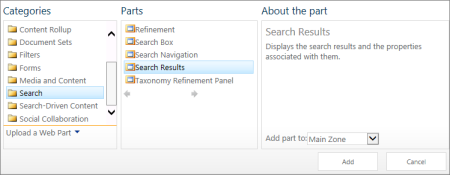
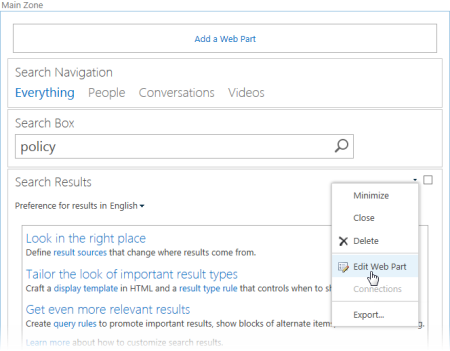
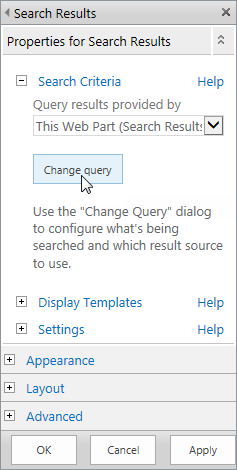
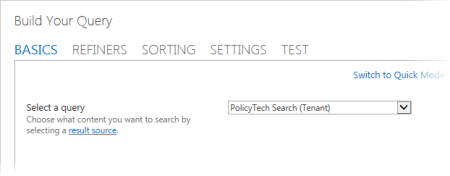
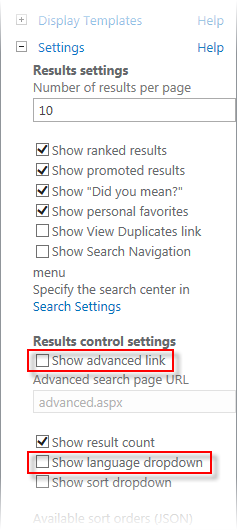
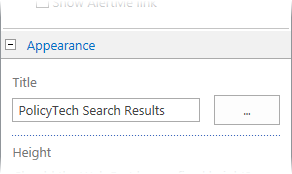

You should see a list of PolicyTech documents containing the keyword.
If you decide to program your own interface web page, here's one example of how you could implement it:
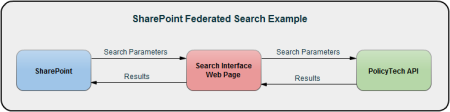
Note: The web page can reside on the same web server as SharePoint but doesn't have to.
Code Sample: Federated Search SQL Server Connector
Windows Communication Foundation Services and WCF Data Services in Visual Studio