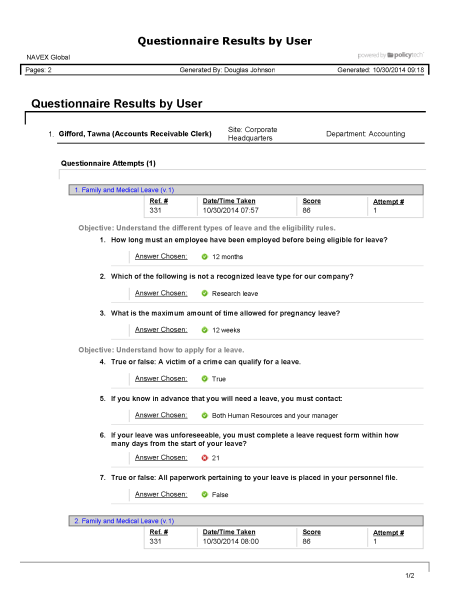Report: Questionnaire Results by User
Description
Shows all questionnaire results for the selected users.
Available to users with the following roles or permissions:
Document owner, proxy author, report manager, document control administrator, company / user
How to Generate
- Click REPORTS.
- Click Management, click Questionnaire Reports, and then click Questionnaire Results by User.
- Select the users you want included in the report (see Selecting Users for help).
- Do one of the following:
- To view the report using its default settings, click View Report. The report opens in a separate browser window where you can view, print, and save the document to disk in several different formats.
- To change one or more report settings, click Next, and then continue with the next step.
- In the Detail Options area, select any of the following:
- Include Questionnaire Details: Includes details on each questionnaire question.
- Include Archived Documents: Includes all archived documents with questionnaires.
- In the Output Format area, click Standard or Microsoft Excel Raw.
- To filter the selected users to only those assigned to specific documents, click Limit report to specific documents.
Select documents in the same way as you would for a document-based report (see Selecting Documents for help).
- The User Arrangement area controls what user information is included in the report and the user sort order. Do any of the following:
- To change the default report columns, click Show/Hide Columns, and then click to clear a check box.
-
By default, the user sort order in the report is ascending by last name. To change what the users are sorted by, click a different column heading. Click the same column heading again to reverse the sort order.
- (Optional) To save the current user selections and option settings for future use, click Save Report, type a name and description, click Save and Close, and then click OK.
Note: To access a saved report, click REPORTS, and then, under Personal, click Saved Reports.
- Click View Report.
If you chose the Standard output format, the report opens in a separate browser window where you can view, print, and save the document to disk in several different formats. You can also click a link to open a document.
If you selected Microsoft Excel Raw, a separate browser window opens along with a Windows or Mac system prompt. After opening or saving the file, close the browser window.