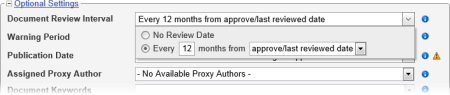
When a review interval is set, the document will come due for review after the specified interval has passed. The document owner receives an email and a PolicyTech™ task as the review date approaches (see the next setting section—"Warning Period"—for details on when the document owner receives notification). The default review interval setting is whatever the template creator selected.
 , and then click a date.
, and then click a date.At this point, the Force next review on [date] option appears. By default, PolicyTech uses Smart Scheduling to determine the next review date at the time a document is approved. When a document is approved within the warning period for the currently selected review interval, Smart Scheduling equates the approval to a completed review and postpones the next review for another review interval. Select the Force next review on [date] check box to override Smart Scheduling and leave the next review due date as it is.
Use this setting to change when the document owner receives notification that the next review due date is approaching.
Note: The default warning period is set by the document control administrator.
This is the date when the approved document becomes available to readers.
 , and then click a date. By default, notifications are sent to required readers when the document is published. Also click Require reading before publication if you want the notification sent as soon as the document is approved. Assigned readers can then access the document during the interval between approval and publication (in the pending status).
, and then click a date. By default, notifications are sent to required readers when the document is published. Also click Require reading before publication if you want the notification sent as soon as the document is approved. Assigned readers can then access the document during the interval between approval and publication (in the pending status).|
Notes:
|
This setting applies only if a proxy author has been assigned for the document owner selected in Basic Settings.
If you see No Available Proxy Authors in the Assigned Proxy Author list, you cannot change this setting. (Contact the document control administrator if you need a proxy author assigned to a document owner.)
If one or more proxy authors are available and you want to assign one of them to the current document, click Unassigned - Choose an Assignable Proxy Author, and then click a proxy author.
Type any words you think users might use to search for this document. Keywords are especially useful for including relevant words that are not contained in the document title or contents.
This setting is intended for documents originally created outside of PolicyTech and then uploaded into PolicyTech. For historical purposes, enter the date the document was first created.
As with Original Creation Date, External Review Date is intended for documents originally created outside of PolicyTech and then imported.
Important: If the Document Review Interval option has been set, the date set for External Review Date is used to calculate the next review date.
You may or may not see this optional setting, depending on how the document control administrator set up PolicyTech.
If you see the setting but the text for the Email Notifications list is displayed with a gray font rather than black, the setting is displayed for your information only; you cannot change it.
If the setting is active, in the Email Notifications list click a notification level. See Email Notification Levels for a detailed description of each level.
You may or may not see this optional setting, depending on how the document control administrator set up PolicyTech.
When this feature is enabled, a user must enter his or her user name and password (an electronic signature, in effect) in order to complete a task, such as marking a document as read, accepting a document in review, or approving a document. In the case where a kiosk computer is the point of general PolicyTech™ access under a generic service account, this feature provides verification that the intended user has completed a task.
If you see the setting but the text for the Enhanced Validation list is displayed with a gray font rather than black, the setting is displayed for your information only; you cannot change it.
If the setting is active, in the Enhanced Validation list click a Yes or No.
You may or may not see this optional setting, depending on how the document control administrator set up PolicyTech. Also, the Editing Document setting applies only to templates for Word and Excel documents.
If you see the setting but the text for the Editing Document list is displayed with a gray font rather than black, the setting is displayed for your information only; you cannot change it.
If the setting is active, click the Editing Document box, and then click Inside the Browser or Outside the Browser. The benefits of editing a Word document within a PolicyTech browser window include the following:
If you choose to have the document open outside of the PolicyTech browser, when a user opens the document it will open in its default program. PolicyTech detects each time the document is saved in the default program and re-uploads a copy of the document.
Notes:
|