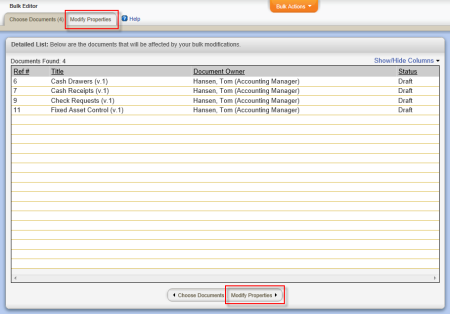Modify Properties
- Click the Modify Properties tab or button.
A modified version of the Properties Wizard appears, which is nearly the same as the one that document owners use while creating documents. You can make changes in any number of the steps, but you must apply the changes in one step before moving on to another. For details on the settings and assignments in the steps, see Assigning Document Properties.
- Do any of the following:
- Change document settings: In the Settings step, change any of the selected documents' basic or optional settings, and then click Apply Changes.
- Change site assignments (grant or deny document access by site): In the Departments and Categories step, click the down arrow after Sites, select site check boxes, click OK, and then click Remove from Selected Documents or Add to Selected Documents.
Important: When created, a document must be assigned to at least one site (it is assigned to the document owner's primary site by default). When removing site access using Bulk Edit, if the sites you select would result in all currently assigned sites being removed from a selected document, the removal will fail for that document and you will see a message to that effect in the Bulk Edit Results window.
- Change department assignments: In the Departments & Categories step, under Required in the Categories box, click Departments, and then select one or more departments or department groups. Then, click Remove from Selected Documents or Add to Selected Documents.
- Change category assignments: In the Departments & Categories step, under Optional in the Categories box, click a category to display its assignable subcategories in the box below. Select one ore more subcategories, and then click Remove from Selected Documents or Add to Selected Documents.
- Change writer, reviewer, or approver assignments: Adding or removing writers, reviewers, or approvers is a bit more complex than other Bulk Editor changes, because these types of users can be assigned to different writing, review, or approval levels.
If you're removing writer, reviewer, or approver assignments, you don't need to know which level they're assigned to. Simply select users, job titles, or departments (see Selecting Users below), and then click Remove from Selected Documents. The selected entities will be removed from all levels to which they're currently assigned within the selected documents.
Important: Because all approved documents must have at least one assigned approver, attempting an action that would remove all approvers will fail. To switch an approver assignment, you may need to add the new approvers before removing existing ones.
If you're adding writer, reviewer, or approver assignments, you have several options for assigning to writing, review, or approval levels:
- Assign to a specific level: To assign entities to a specific writing, review, or approval level, in the Writers, Reviewers, or Approvers step, in the Selected Users box, use New Level to add the desired number of levels. For example, if you want to assign approval entities to Level 2, click New Level twice, and then, with the Level 2 bar highlighted (selected), select approvers, job titles, or departments (see Selecting Users below).
When finished selecting entities, click Add to Selected Documents, in the prompt click Specified Levels, and then click OK.
- Assign to the last level: To assign entities to the last (greatest in number) level of the writing, review, or approval status, select users, job titles, or departments (no need to add levels first; see Selecting Users below), and then click Add to Selected Documents to display the Level Assignment prompt. Either click Last Level (Add New) to create a new, last writing, review, or approval level and assign the selected entities to it, or click Last Level (Use Existing) to assign the selected entities to whatever is the already existing, last writing, review, or approval level; and then click OK.
- Assign to the current level in the current workflow status: Depending on your current document selection, you may be able to assign entities to whatever workflow status (draft, collaboration, review, etc.) and level the selected documents are in. For this option to be available, the status of the selected documents and the currently selected step in Modify Properties must be the same.
For example, if you want to assign approvers to the current approval level, start in the Choose Documents tab by selecting In Approval - Approval for Status and then selecting documents. Then, in the Modify Properties tab, select the Approvers step, and then select approvers, job titles, or departments (see Selecting Users below).
Then, click Add to Selected Documents, in the prompt click Current Step's Level, and then click OK.
- Change reader assignments: In the Readers step, assign departments, job titles, or individual readers (see Selecting Users below), and then click Remove from Selected Documents or Add to Selected Documents.
- Change security settings: In the Security step, select a different security level, and then click Apply Changes.
- Each time you perform one of the actions in the previous step, a results window like the one below is displayed. You can click a document title to open and check your changes. Click OK to close the Bulk Edit Results window.
Selecting Users
The following instructions assume that the Writers, Reviewers, Approvers, or Readers step in the Modify Properties tab is already selected.
- If your PolicyTech system has multiple sites, select the site containing the users you want to select.
- (Optional) By default, only active (not deleted) users are available for selection. Select the Show Deleted Users check box if you need to select users who have been deleted from the PolicyTech system and are currently in the Recycle Bin. This is especially useful for removing writing, review, approval, or reading assignments for those who are no longer with your organization.
- Use any of the available methods for selecting writers, reviewers, approvers, or readers. If you need help, see the following topics:
Assigning Document Properties - Step 3: Writers
Assigning Document Properties - Step 4: Reviewers
Assigning Document Properties - Step 5: Approvers
Assigning Document Properties - Step 6: Readers