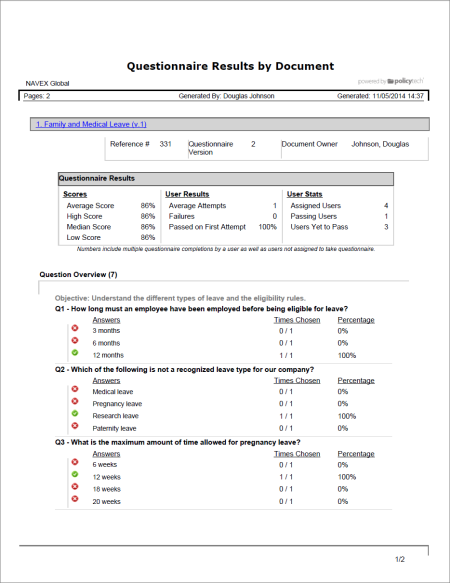
Shows all users' questionnaire results for the selected documents.
Document Owner, Report Manager, Document Control Administrator
All options available for this report are displayed on the left. Notice that the number of currently selected documents is displayed after the Documents option, which you can click anytime to change your document selection.
Note: If you change your document selection after clicking View Report, click View Report again to refresh the report contents.
Note: If a user took the questionnaire more than once by clicking Retake Questionnaire, that user's name will appear more than once in the User Results list.
 , type a name and description, click Save and Close, and then click OK.
, type a name and description, click Save and Close, and then click OK.Note: To access a saved report, click REPORTS, and then, under Personal, click Saved Reports.
If you chose the Standard output format, the report opens in the viewing pane to the right where you can view, print, and save the document to disk in several different formats. If the report contains links, click a document link to open that document in PolicyTech or click a user name to open another report specific to that user.
If you selected Microsoft Excel Raw, follow the prompts to download and open the Excel file. The exported Excel file contains the following two worksheets: Summary, Question Overview. If Include User Results is selected, two additional worksheets—Assigned Users and User Details—are included.