
Important: This feature is available only if your organization has integrated PolicyTech™ with EthicsPoint Case Management or IntegriLink.
When you, as a document owner, add a questionnaire to a document, you have the option of having PolicyTech create a case in EthicsPoint Case Management or IntegriLink each time a reader selects a specific answer or types an answer to an open-ended question. You can tie a single answer or multiple answers to a single case.
Important: You must have provided at least the minimum amount of information (question text, answer text, and answer type, for example) for the type of question you've selected before you can enable case creation.
Note: If the Create Case option is not activated, contact your document control administrator.
EthicsPoint Case Management

IntegriLink
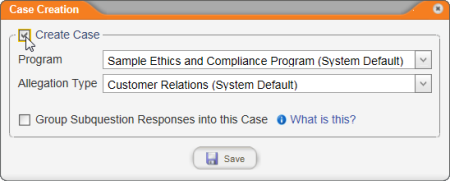
Note: When you save a question, a briefcase icon (![]() ) appears to the right of each answer with case creation enabled. If subquestion grouping is also enabled, a two-briefcase icon (
) appears to the right of each answer with case creation enabled. If subquestion grouping is also enabled, a two-briefcase icon (![]() ) appears. You can click either icon to reopen the Case Creation window for that answer.
) appears. You can click either icon to reopen the Case Creation window for that answer.
If you enable case creation for a specific answer, you can opt to have all responses (answers) from all of that answer's subqestions included in the same case. Consider the following scenarios to learn how this feature works.
In this scenario, the questionnaire creator, Lisa, wants a case created if a user chooses the "false" answer to question 1. In the Case Creation window for the False answer, she would select the Group Subquestion Responses into this Case check box.
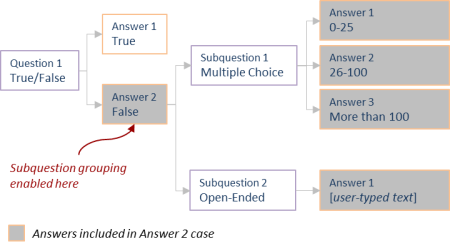
In this scenario, Zach wants to create one case if the user selects the second answer and a different case if the user selects the third answer. He also wants the answers for the subquestion included in the case. In the answer 2 definition, Zach would enable case creation and select the Group Subquestion Responses into this Case check box. He would then do the same for answer 3.
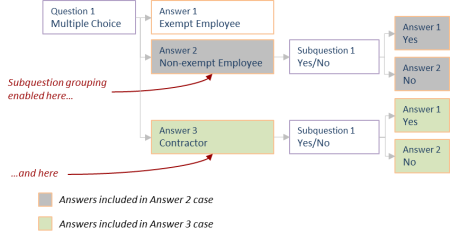
|
Important:
|