Inserting Field Properties
You can insert various field properties into your document. An advantage to using field properties is that they automatically update whenever the field information changes.
Insert a Document Field Property
-
From within a document, place the cursor where you want to insert a field property.
-
In the PolicyTech Tools menu, expand Insert Properties.
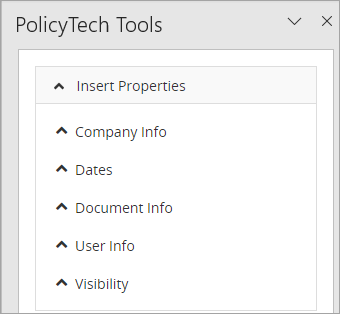
-
In the list, expand a property group to view the various fields available, and then click the name of a field to insert it.
 Company Info
Company Info
The table below lists the available fields in the Company Info property group you can insert into a document.
Company Info Field Property Description Business Title An administrator has the option to specify a business title while setting up Policy & Procedure Management (Settings & Tools > Company Setup > General Properties > Business Title). The administrator can change the business title anytime. If no business title is provided, the inserted field value is "Not Set".
Logo An administrator can upload a graphic file, such as a company logo, which will display when logging into Policy & Procedure Management.
Users can insert a company logo into documents or templates (Settings & Tools > Company Setup > General Properties > Default Content Logo) or a site specific logo (Settings & Tools > Company Setup > Sites > New or Edit).
The administrator can upload a different logo graphic or delete the current one anytime. If a logo graphic file is not uploaded, the Logo option will not appear.
Unless you have been assigned the Administrator role, the only way to view the current default logo is to insert it into a document.
Site Name While creating a document, the document owner selects the sites where the document will be accessible (Properties Wizard > Visibility > Sites). The document owner or administrator can change the site assignments anytime for any active (unarchived) document.
 Dates
Dates
The table below lists the available fields in the Dates property group you can insert into a document.
Date Field Property Description Content Effective Date The content effective date is an editable field that can be set prior to or after a document is published. This date can be used to signify updates or changes to the document.
Date Approved The approval date is set when the last assigned approver accepts the document after all other approvers have accepted it, or when an administrator sets the document as approved. Each version of a document has its own approval date. Until a document is approved, the inserted field value is "Not Approved Yet".
If all the following are true,
-
Policy & Procedure Management is set up to use a document's external review date as the date approved.
-
A date is provided for the document's External Review Date setting (Properties Wizard > Settings > Advanced Settings > External Review Date).
-
This is version 1 of the document.
Then, the document's External Review Date value shows instead of the date when the document moves from the Approval status into Pending or Published. If External Review Date is being used as the approval date, then changing the External Review Date setting will change the approval date.
The approval date for a specific version cannot change once it has been set.
Date Archived A document is automatically archived when a new version of the same document is published or when a replacement document is published. A document owner or administrator can also manually archive a document (More > Archive).
Once a document has been archived, the archive date for that version of the document does not change.
Date Created The creation date is set the first time a draft document saves, which typically happens the first time the document owner clicks Save, Next Step, or Edit Document in the Properties Wizard. The creation date is specific to a document version and a new date is set each time a new version is first saved. The creation date cannot change.
Date Last Modified The date last modified is the date captured whenever the content of a document changes. The date updates each time one of the following occurs.
-
A document owner, proxy author, or writer makes changes in edit mode.
-
A reviewer or approver revises the document.
-
An administrator edits the document in its current state.
External Review Date This is an optional setting in the Properties Wizard and is useful for adding information to imported documents. The External Review Date option is only available when creating a new (version 1) document (Properties Wizard > Settings > Advanced Settings > External Review Date). The document owner or administrator can change the external review date only while version 1 of the document is in Draft or Collaboration status. If no date is entered, the field value contains "No Date Set".
Last Periodic Review Date The last periodic review date is set when a document is approved, which means that the last periodic review date is typically the same as the approval date. The last periodic review date of a published document resets only if the document owner or administrator changes the review interval in the Properties Wizard > Settings > Advanced Settings or by selecting No Revision Necessary (More > No Revision Necessary). Because assigning a periodic review date is optional, if one is not assigned, the inserted field contains "No Review Date".
The only place to view the last periodic review date besides the inserted property field is in a published document grid in Browse with the optional Last Reviewed column selected (see Working with the Content Grid).
Next Periodic Review Date By default, a new document is set to be reviewed one year from the approval date. The document owner can also choose a different review interval as well as a specific initial review date, in which case the next periodic review date will be the specified number of months after the specified initial review date. The next periodic review date of a published document is reset only if the document owner or administrator changes the review interval in the Properties Wizard (Properties Wizard > Settings > Advanced Settings > Review Interval) or by selecting No Revision Necessary (More > No Revision Necessary).
Because the next periodic review date is not set until a document is approved, this field contains "Not Approved Yet" before the document is approved. Also, assigning a periodic review date is optional. If one is not assigned, the inserted field contains "No Review Date".
Original Creation Date This is an optional setting in the Properties Wizard and is useful for adding information to imported documents. The creation date for an imported document is set when the document imports. After the document imports, the document owner or administrator can indicate the original creation date in Properties Wizard > Settings > Advanced Settings > Original Creation Date. The document owner or administrator can change the original creation date anytime in any active (unarchived) document. Publication Date The publication date is typically the same as the approval date, because, by default, a document is published at the same time it is approved. However, the document owner can set a specific publication date. If the publication date is later than the approval date, the document remains in Pending status until the publication date. Each version of a document has its own publication date, which does not change. Until a document is published, the inserted field contains "Not Approved Yet".
System Date Approved System Date Approved is only useful when all the following are true:
-
Policy & Procedure Management is set up to use a document's external review date as the date approved.
-
A date is provided for the document's External Review Date setting (Properties Wizard > Settings > Advanced Settings > External Review Date).
-
This is version 1 of the document.
In this situation, the Date Approved property will show the External Review Date value. Insert the System Date Approved property to show when the document moved from the Approval status into Pending or Published.
If all the above are not true, System Date Approved will be the same as Date Approved. The approval date for a specific version cannot change once it has been set.
 Document Info
Document Info
The table below lists the available fields in the Document Info property group you can insert into a document.
Document Info Field Property Description Affected Department(s) When creating a document, the document owner selects which departments will have access to the document (Properties Wizard > Visibility > Departments). The document owner or administrator can change the department selections anytime in any active (unarchived) document. Inserting affected departments from the Document Info menu is the same as inserting them from the Categories menu.
Custom Content Attributes Custom Content Attributes are database fields defined by System Administrators that can be added to templates and individual content items to provide additional meaningful data. Custom Content Attributes help users understand the characteristics of the document, including identifying the document's use. The document owner can select values for the attributes while creating a document (Properties Wizard > Settings > Advanced Settings > Custom Content Attributes). The document owner or administrator can change the attribute values anytime in any active (unarchived) document unless the field is locked (grayed out).
Note: Selecting the desired Custom Content Attribute in PolicyTech Tools displays the attribute field name and the value set for that attribute. If no value is set for that attribute, the inserted field contains "Attribute Value Not Set".
Keywords Adding keywords to a document is optional. If no keywords are added, the inserted field contains "Not Set." The document owner enters keywords while creating a document (Properties Wizard > Settings > Advanced Settings > Keywords). The document owner or administrator can change the keywords anytime in any active (unarchived) document.
Reference # Policy & Procedure Management auto-generates the reference number the first time the document is saved. The reference number cannot be changed and remains the same for all subsequent versions of a specific document.
Status The status is determined by the workflow step the document is currently in. Statuses include Draft, Collaboration, Review, Approval, Pending, Published, and Archived. A document's status changes whenever it is moved from one workflow step to another. This can be done manually, such as when a document owner submits a document to Review, or automatically, such as when a document is moved to Approval once all assigned reviewers accept the document.
Supersedes When the document owner creates a new version of a document, the previous version is automatically superseded. The document owner can also select other documents to supersede (More > Replace Documents). A superseded previous version cannot be removed from the Supersedes property. A document owner or administrator can change other superseded documents only while the document is in Draft or Collaboration status.
Note: Selecting documents to replace is optional. If no documents are selected, the inserted field contains "Not Set".
Template The document owner or proxy author selects a template while creating a document (Properties Wizard > Settings > Basic Settings > Template). The document owner or administrator can change or reapply the template anytime in any active (unarchived) document. Title The document owner or proxy author enters a title while creating a document (Properties Wizard > Settings > Basic Settings > Title). The document owner or administrator can change the title anytime in any active (unarchived) document.
Version Change Summary When a document owner creates a new version of a document and then submits it to Review or Approval, he or she has a chance to specify the changes made in the new version. If the document owner does not specify changes, the text "New Document" or "New Version" appears by default. The document owner or administrator can change the version Change Summary only if the document is sent back to Draft and then resubmitted to Review or Approval. An administrator can edit the change summary in any active (unarchived) document.
Note: The document owner can, optionally, enter a version change summary when taking any action that moves the document out of Draft status, such as when sending the document to Review or Approval. If you are creating the first version of a document and it is still in Draft status, the inserted field will contain "Not Set".
Version Number Policy & Procedure Management auto-generates the version number. The document owner can enter a different version number when the document is first created (Properties Wizard > Settings > Basic Settings > Version Number). The document owner can change the version number only when creating the document and only while it is in Draft status.
 User Info
User Info
The table below lists the available fields in the User Info property group, and the common fields shared within each property that you can insert into a document.
User Info Property Description Common Field Property Actual Approvers Actual approvers are either approvers assigned to the document, an administrator, or a document owner who has been assigned the Approves Own Documents role. Actual approvers are only designated for documents in the post-approval statuses (Pending, Approved, and Archived). The actual approvers of a document may be different than the assigned approvers. For example, if an administrator sets a document as approved before any approvers complete their approval tasks, only the administrator's name will be inserted as the actual approver. For another example, if a document owner assigns three approvers to a document but only requires one approver, the actual approver will be the first of the three assigned approvers to accept the document.
Actual approvers are only designated for documents in the post-approval statuses (Pending, Approved, and Archived). If the document was approved by one or more assigned approvers, the actual approvers will be the same as or a subset of (in the case where less than the total assigned approvers are required) those listed in the Properties page ( Overview > Properties) and the Approver Status page ( Overview > Approver Status). The actual approvers are those with the word Accepted next to their names, along with the acceptance date, in the Properties page, and those in the Approver Status page with
 by their names.
by their names.Note: An inserted Actual Approvers field will contain the text "No User" until after the document is approved.
When a document is set as approved, one or more of the assigned approvers will have the word Skipped after their names in the Properties page and
 by their names in the Approver Status page.
by their names in the Approver Status page.You can see which of the listed approvers set the document as approved in the Change Log (Overview > Version History > Change Log).
When inserting information about actual approvers, if you choose Users and Dates option, the approval date is included in parentheses after the inserted information (for example: Susan Howard (09/29/2022).
All Users, Users and Dates. Each property includes Department, Full Name (F L), Full Name (L, F), Job Title, and Name & Title Actual Reviewers Actual reviewers are users who take action to collaborate on a document even if those users are no longer assigned to the content. Skipped users are not included in this designation. All Users, Users and Dates. Each property includes Department, Full Name (F L), Full Name (L, F), Job Title, and Name & Title Approvers, Reviewers, Writers The document creator or owner assigns writers, reviewers, approvers, and assignees while creating a document. The document owner or administrator can change the writer, reviewer, and approver assignments anytime in any active (unarchived) document.
Note: If a document has no writers or reviewers assigned, an inserted field for one of these roles contains "Not Assigned."
All Users, Group Names Only, Group Names and All Users, Group Names and Specified Users.
All Users, Group Names and All Users, Group Names and Specified Users properties include Department, Full Name (F L), Full Name (L, F), Job Title, and Name & Title
Content Creator, Owner, The content creator is the person who selects New Document. By default, the content creator is assigned as the document owner in the Settings step of the Properties Wizard, but if the creator is an administrator, he or she can assign another user as the document owner. (Properties Wizard > Settings > Basic Settings > Document Owner).
An administrator can change the Owner assignment anytime in any active (unarchived) document.
Department, Full Name (F L), Full Name (L, F), Job Title, Name & Title Security The Security option applies only when a document is set to Restricted - High or Restricted - Severe. With one of these security options selected for a document, only certain users can view the document in its various workflow stages (see Adjusting Security Settings for a Document for details). When selecting one of the restricted security options, the document creator has the option of selecting additional users who will have the same permissions as those users automatically granted permissions by the selected security level. The names, job titles, departments, or group names (depending on your selection) of these other allowed users will be displayed in an inserted Security property field.
The document owner assigns additional users' permissions within the current restricted security level. The document owner or administrator can change security level assignments anytime in any active (unarchived) document. You can view the additional users allowed permissions within a restricted security level in the Overview (Overview > Security).
Note: Assigning additional users restricted security permissions is optional. If no additional users are assigned, the inserted field contains "Not Assigned."
All Users, Group Names Only, Group Names and All Users, Group Names and Specified Users.
All Users, Group Names and All Users, Group Names and Specified Users properties include Department, Full Name (F L), Full Name (L, F), Job Title, and Name & Title
 Visibility
Visibility
The table below lists the available fields in the Visibility property group you can insert into a document.
Visibility Field Property Description Category Titles This option inserts a list of all top-level categories a document is assigned to. To insert a single category name, see Category Name below. Assigning a document to categories is optional. If no categories are selected, the inserted field contains "Not Set." While creating a document, the document owner can assign a document to categories (Properties Wizard > Visibility > [category name] > [subcategory names]). The document owner or administrator can change the category assignments anytime in any active (unarchived) document.
Category Name The Category Name property represents the top-level category under which a subcategory has been assigned. The document owner can assign subcategories to a document while creating it. Only a subcategory can be assigned to a document, not a top-level category. The document owner or administrator can change subcategory assignments anytime in any active (unarchived) document. When a document owner assigns a subcategory to a document, that subcategory's top-level category name appears on the Visibility submenu of Insert Properties. Each top-level category option on the Visibility menu also has a submenu, such as Document Type. The categories defined for any given company and the categories assigned to any given document will vary.
Values (by comma) and Values (by hard return) Values are assigned subcategories under a top-level category. The document owner assigns subcategories to a document while creating it (Properties Wizard > Visibility > [category name] > [subcategory names]). The document owner or administrator can change the category assignments anytime in any active (unarchived) document.
You can separate subcategory (value) names by using a comma or hard returns.
Note: Depending on how a top-level category was set up, it may allow multiple subcategory assignments or only one.
Descriptions and Value Description A value is an assigned subcategory under a top-level category. When setting up Policy & Procedure Management, an administrator can include subcategory descriptions. An administrator can enter descriptions while creating categories (Settings & Tools > Content Setup > Categories > New Subcategory or Edit Subcategory > Description). The Descriptions option inserts only the subcategory description, while the Value: Description inserts both the subcategory's name and its description. The administrator can change the category descriptions anytime.
Affected Department(s) When creating a document, the document owner selects which departments will have access to the document. (Properties Wizard > Visibility > Departments). The document owner or administrator can change the department selections anytime in any active document. Inserting affected departments from the Categories menu is the same as inserting them from the Document Info menu.
-
-
Save and close Word, and then click Back to PolicyTech.