Creating a Campaign
You create a campaign using a series of Properties Wizard steps, each designed to guide you through the available campaign settings.
Important: A Policy & Procedure Management subscription is required for campaign template creation.
Create a Campaign
- Click Campaigns, and then click New.

- In the Basic Settings tab, type a title.
- For Campaign Owner, select the person who will be required to oversee the creation and updating of the content.
- If you have been assigned the Campaign Owner role, your username is automatically selected as the campaign owner. If you choose to reassign the campaign to another user, select a name from the list in a site that you have permission to view.
- If you are an administrator, and choose to reassign the campaign to another user, select a new campaign owner from the available list.
- (Optional) To create a new task for the content owner, click Owner Instructions, select the Create task for owner check box, write the task instructions, and then click Close.
If the Auto Create Prepare Task on New Document setting is enabled in the WorkFlow section of Default Properties, the default text will appear in the Owner Instructions field and can be overwritten within this field.
Note: This option can be especially useful if you are creating or editing the campaign as an administrator and need the owner to do something regarding this campaign.
- For Template, do one of the following:
- If template options are available, select one. The template list includes all templates from all sites you have access to.
-
If you see a template name but no option for selecting a different template, there is only one template available, so it is selected automatically.
- (Optional) Click Preview to open the selected template in a separate browser tab or window.
- (Optional) By default, a new campaign is started as soon as it is approved. To delay the Start Date, select Wait to start until the following date, click
 , and then select a date.
, and then select a date.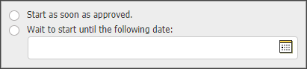
- (Optional) For End Date, specify the date you want all assignee tasks for this campaign to expire. On that date, all incomplete tasks will be canceled, removing them from assignees' My Tasks lists. Also, if any assignee groups, departments, or job titles are selected, new users added to one of these entities after the task end date will not receive tasks.
- Click Save. You should now see all Properties Wizard steps included in the template.
Important: You must save the campaign at this point before you can access Advanced Settings and the other Properties Wizard steps.
- (Optional) Click the Advanced Settings tab, and then adjust any of the following options, as needed.
For Archive Date, if you know there will be no new versions of this content item created and that it will no longer be relevant in the future, click the calendar and select the date or type the date when you want the approved item automatically moved to the Archive.
For Review Interval, click
 , and do one of the following:
, and do one of the following:If you do not want a reminder and a task sent to the owner, click No Review Date.
If you want the owner to receive an email and a Policy & Procedure Management task as the review date approaches, click Every [number] months from [approve/last reviewed date], and then type a number of months. In the from box, select approve/last reviewed date which means a review happens after version 1 of the content item is approved and after the previous review date for all subsequent versions or select specified date which sets the review date the number of specified months after the specified date. After clicking specified date, click
 , and then select a date.
, and then select a date.At this point, the Force next review on [date] option appears. By default, Policy & Procedure Management determines the next review date when a content item is approved. If it is approved within the warning period for the currently selected review interval and equates the approval to a completed review and postpones the next review for another review interval. Select Force next review on [date] to override this behavior and retain the original next review due date.
If Review Interval is set, and if you want to change when the owner receives notification that the next review due date is approaching, for Warning Period, do one of the following:
Click Use Default Warning of [n] month(s) before Review Interval.
Click Warn [n] months before Review Interval, and then type a number in the box.
For Keywords, type any words you think users might use to search for this content item. Keywords are especially useful for including relevant words that are not contained in the item's title or a Word document's contents.
For Language, select a language for this content item. This setting works in conjunction with the Filter by Language setting in My Profile. Selecting a language for this content item enables users to filter (hide or display) the item based on its language setting.
-
(Optional) Click the Assignee Task Settings tab to add assignee instructions and feedback to the campaign. See Adding Assignee Instructions to a Campaign for more information.
- Do one of the following:
- To continue with assigning properties, click Next Step, and then go to Setting Visibility for a Campaign.
- Click More, and then click Save and Close.
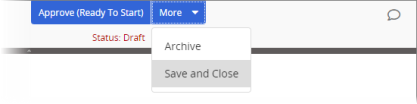
Note: You must at least type a title, choose a template, and then click Save or Next Step before you can complete the remaining Properties Wizard steps.