You can manually archive any document or questionnaire in the Draft, Pending, or Published status.
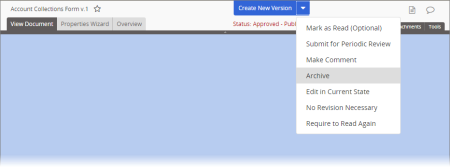
With Office Online integration enabled
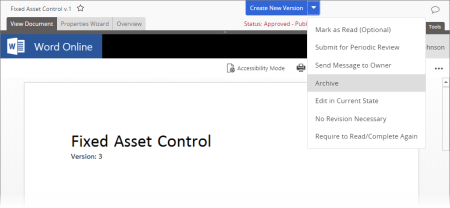
With WordModulePlus enabled
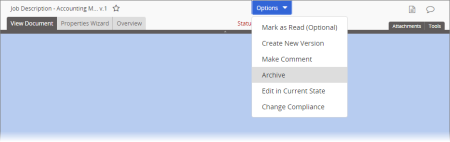
With Office Online integration enabled
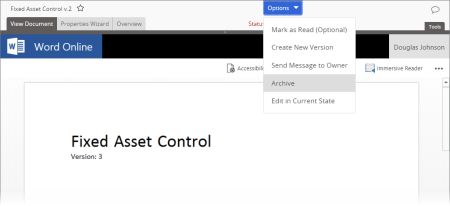
Do one of the following:
An archived document or questionnaire can be restored as long as a new version of the document/questionnaire has not been approved.
With WordModulePlus enabled

With Office Online integration enabled
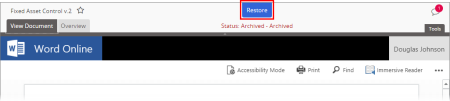
Note: The change summary text is always accessible from the Overview, whether or not it is posted to the discussion board. See
Note: When a document/questionnaire is restored to Pending or Published status, incomplete reading/completion tasks are reactivated. If the document/questionnaire was set to be due on a date interval (a specific number of days after the reading/completion task was assigned) or the Recurrence option was set, the interval starting date is reset to when the document/questionnaire was restored.