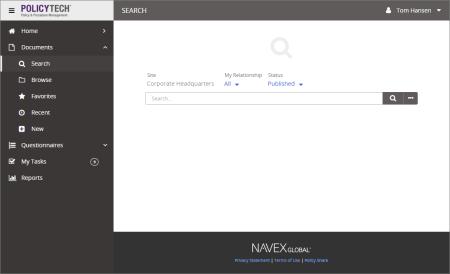Searching for a Document or Questionnaire
You can search for a text string in a document's or questionnaire's title or its contents, keywords, or reference number.
- Click Documents or Questionnaires, and then click Search.
- If you have access to multiple sites, select the site or sites you believe the document or questionnaire could be in.
- Click the current site selection and then do one of the following:
- Click a different site.
- Click All Sites to search all sites you have access to.
- Select Allow multiple selections, and then select two or more sites.
Note: Because you must have at least one site selected when Allow multiple selections is active, your primary site may be selected by default. You must select another site before your can clear the primary site selection.
- Click OK.
- (Optional) The My Relationship option lets you narrow the search to only those documents or questionnaires you've been assigned to in some way, such as those you've been assigned to read or complete. Click an option, and then click OK.
|
Note: The following are all possible My Relationship options:
- Documents I Read/Complete
- Documents I Own
- Documents I Proxy
- Documents I Write
- Documents I Review
- Documents I Approve
The options available to you depend on what roles you've been assigned. You should at least see the Documents I Read/Complete option.
|
- Select the status or statuses you believe the document or questionnaire could be in.
Note: The Status option is hidden if you select any My Relationship option other than All.
- Click the current status selection, and then do one of the following:
- Click a different status.
- Click All Active Statuses.
- Select Allow multiple selections, and then select two or more statuses.
|
Notes:
- The available status options depend on what roles you've been assigned. For example, you will see the Approval option only if you've been assigned the Approver role.
- Because you must have at least one status selected when Allow multiple selections is active, Published is selected by default. You must select another status before you can clear the Published selection.
|
- Click OK.
- Click inside the Search box, and then type some text. See Search Text Options for detailed instructions.
- (Optional) To change other search settings, click
 , and then do any of the following:
, and then do any of the following:
- The Find (Search), Site, My Relationship, and Status options are the same as those in the main Search pane. You can change any of these if necessary.
- By default, Search will find the text anywhere in titles. To change what data is searched, click the current Search Field selection, click Title, Full Text (document or questionnaire contents), Keywords, Reference #, or All of the above, and then click OK.
|
Notes:
- If the Search Field setting is All Search Fields, an administrator has selected a system setting that forces the searching of all fields, in which case you cannot choose a different setting.
- The Full Text option applies only to Word, Excel, and text-based PDF documents.
- A document owner can add keywords when creating a document or questionnaire, but is not required to. Keywords are words or phrases the document owner thinks users might search for when trying to find a particular document or questionnaire.
|
- To specify more search criteria when searching for documents, such as a date range, select Advanced Search, and then see Advanced Search for detailed instructions.
- Click
 .
.
The search returns a list of all documents or questionnaires, if any, that match the search text in the selected areas of the document or questionnaire and in the selected site, relationship, and status.
If the search returns a long list, several features are available to help you reorganize or narrow the list to make a document or questionnaire easier to find. See Working with the Documents or Questionnaires Grid.
|
Note: To clear the current search and start over, click  in the Search box. in the Search box.
|
- To open one of the listed items, click its title. The document or questionnaire opens in a separate browser window.
Note: To open the document or questionnaire and go directly to its Overview tab, click the link in the Status column.
What you can do with the open document or questionnaire depends on your assigned role. Go to a topic below that corresponds with your role.
Document Owner
or Proxy Author
:
Creating a Document
Creating a Questionnaire
Working with Documents or Questionnaires in
Review and
Approval
Doing a Periodic Review and Creating a New Version
Working with My Tasks
Writer:
Writing a Document
Adding Questions and Answers to a Questionnaire
Working with My Tasks
Reviewer or
Approver:
Reviewing and Approving a Document or Questionnaire
Working with My Tasks
Assignee:
Reading a Required Document
Completing a Questionnaire
Working with My Tasks