Browsing for a Document or Questionnaire
You can find a document or questionnaire by browsing through lists of titles arranged by various criteria.
Note: What documents and questionnaires you have access to depends on their security level, what roles you've been assigned, and your current document or questionnaire task assignments. See Access Table for Documents and Questionnaires for details..
- Click Documents or Questionnaires, and then click Browse.
Important: If you're Browse page is small, such as when using a mobile device or when using the PolicyTech Tools pane in a Word document to insert a link to an existing document, click  to the right of the Find box to access the Site, My Relationship, and Status options described in steps 2 through 4 below.
to the right of the Find box to access the Site, My Relationship, and Status options described in steps 2 through 4 below.
- If you have access to multiple sites, select the site or sites you believe the document or questionnaire could be in.
- Click the current site selection and then do one of the following:
- Click a different site.
- Click All Sites to search all sites you have access to.
- Select Allow multiple selections, and then select two or more sites.
Note: Because you must have at least one site selected when Allow multiple selections is active, your primary site may be selected by default. You must select another site before your can clear the primary site selection.
- Click OK.
- The My Relationship option lets you narrow the list to only those documents or questionnaires you've been assigned to in some way, such as those you've been assigned to read or complete. Click an option, and then click OK.
|
Note: The following are all possible My Relationship options:
- Documents I Read/Complete
- Documents I Own
- Documents I Proxy
- Documents I Write
- Documents I Review
- Documents I Approve
The options available to you depend on what roles you've been assigned. You should at least see the Documents I Read/Complete option.
|
- (Conditional) If you selected All in the previous step, select the status or statuses you believe the document could be in.
Note: The Status option is hidden if you select any My Relationship option other than All Documents.
- Click the current status selection, and then do one of the following:
- Click a different status.
- Click All Active Statuses.
- Select Allow multiple selections, and then select two or more statuses.
|
Notes:
- The available status options depend on what document roles you've been assigned. For example, you will see the Approval option only if you've been assigned the Approver role.
- Because you must have at least one status selected when Allow multiple selections is active, Published is selected by default. You must select another status before you can clear the Published selection.
|
- Click OK.
- You can arrange (filter) the list by any of several criteria, including assigned departments, templates, document owners, and categories.
In the header of the panel to the left of the Documents or Questionnaires grid (below the Site selection), click the current Arrange by selection, click an option, and then click OK.
|
Notes:
- To create a complex arrangement based on multiple criteria, see Custom "Arrange by" Sort.
- When creating a category, an administrator has the option of hiding that category in the Arrange by list. If hidden categories exist and you have been assigned any role in addition to the Assignee role, you will see the Show Hidden Categories option below the Arrange by list.
|
- For additional ways to refine and arrange browsing results, see Working with the Documents or Questionnaires Grid.
- To open one of the listed items, click its title. The document or questionnaire opens in a separate browser window.
Note: To open the document or questionnaire and go directly to its Overview tab, click the link in the Status column.
What you can do with the open document or questionnaire depends on your assigned role. Go to a topic below that corresponds with your role.
Document Owner
or Proxy Author
:
Creating a Document
Creating a Questionnaire
Working with Documents or Questionnaires in
Review and
Approval
Doing a Periodic Review and Creating a New Version
Working with My Tasks
Writer:
Writing a Document
Adding Questions and Answers to a Questionnaire
Working with My Tasks
Reviewer or
Approver:
Reviewing and Approving a Document or Questionnaire
Working with My Tasks
Assignee:
Reading a Required Document
Completing a Questionnaire
Working with My Tasks
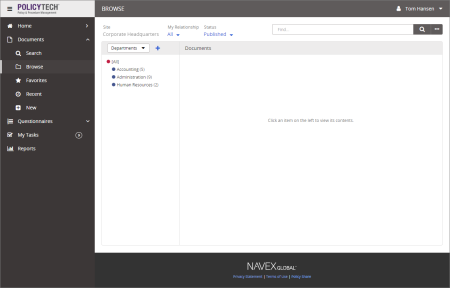
![]() to the right of the Find box to access the Site, My Relationship, and Status options described in steps 2 through 4 below.
to the right of the Find box to access the Site, My Relationship, and Status options described in steps 2 through 4 below.