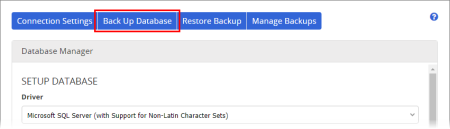Backing Up a Database
If PolicyTech is installed on your organization's premises, you can perform a manual backup of the PolicyTech database at any time. Performing a manual backup is recommended before performing any operation, such as importing documents or merging departments, that could significantly alter existing data.
Note: If PolicyTech is hosted by NAVEX Global (is a SaaS instance), your database is automatically backed up nightly.
Backup Facts and Considerations
Consider the following before performing a backup.
- Starting a backup immediately logs out all currently logged in users, including the user who started the backup, and prevents any users from logging in until the backup is completed. This is to prevent database corruption that could be caused by users performing certain operations while the backup is in progress. We highly recommend that you notify PolicyTech users and allow them adequate time to save their work and log out before you perform a database backup.
- A user who attempts to log in while a backup is in progress sees a "backup in progress" alert along with a progress bar.
- When a backup starts, PolicyTech lets Scheduler complete any tasks in progress, such as task notifications and automated syncs, before starting the backup.
- It is imperative that you use the Microsoft® SQL Server®database backup functionality to back up the database at set intervals. The Back Up Database feature in PolicyTech is not a replacement for regularly scheduled backups.
- There is an Advanced Settings option for backing up the core data only. This type of backup does not include documents and attachments. It is intended to help NAVEX Global Client Support technicians troubleshoot PolicyTech issues without having to download stored documents. A core data backup does not lock out users while it is being performed.
Performing a Database Backup
- (Optional but recommended) Notify all PolicyTech users that you are about to perform a backup and that they will be locked out of the system while the backup is in progress. Urge them to immediately save any work in progress and log out.
- Click System Settings, click System / IT Settings, and then click Database Manager.
- Click Back Up Database.
- An alert appears explaining that all users will immediately be logged out and locked out of the system as soon as you start the backup. The alert also includes an Advanced Settings option. Do one of the following:
- When you're sure you're ready to continue with a full database backup, click OK.
- To perform a core-only backup (as instructed by a Client Support technician), click Advanced Settings, select Create "Core Data Backup" only, and then click OK.
A progress bar is displayed showing backup status.
Note: Depending on the size of your database, the backup could take anywhere from several minutes to several hours complete.
- When the backup process has finished, click Close. The backup file is then accessible in Restore Backup (see Restoring a Backup) and Manage Backups (see Managing Backups).
Aborting a Backup
Any user assigned the Administrator permission for all sites (a global administrator) and any user assigned the System / IT permission can abort a backup in progress.
- Do one of the following:
- If you initiated the backup, you should currently see a progress bar displayed. Refresh the page to display a window similar to the following.
- If you did not initiate the backup, then access the PolicyTech login screen as you normally would. You should see a window similar to the one above.
- Click Click to Abort, and then click OK.
- In the login screen type your user name and password, and then click Log in.
- A message is displayed confirming that the backup has been aborted. Click Continue to display the PolicyTech home screen.