Editing a Template
Important: Documents already created from a template will not be affected by changes made in the template unless you manually reapply the template to those documents. See Changing or Reapplying a Template for details.
- If the template is currently closed, click System Settings, click Document Setup, and then click Templates.
- Do one of the following:
- If only the Document Module or only the Questionnaires Module is currently enabled, find and open the template in the list (see Finding a Template below for help finding a template in a long list).
- If both the Document Module and the Questionnaire Module are currently enabled, click the Documents tab or Questionnaires tab, and then find and open the template in the list (see Finding a Template below for help finding a template in a long list)..
- Make the needed changes to the template properties and document content (see Creating a Template for detailed instructions).
- Click Save and Close.
Finding a Template
When you have many templates, use any of the following tools to find a specific one:
- Click Find and start typing any part of a template title. The template list is immediately narrowed to show only those templates whose titles contain matching text.
- On the right of the template grid header, click
 , and then click Show Column Filters. Then, in the Title column filter box, start typing any part of the template title. The template list is immediately narrowed to show only those templates whose titles contain matching text.
, and then click Show Column Filters. Then, in the Title column filter box, start typing any part of the template title. The template list is immediately narrowed to show only those templates whose titles contain matching text.
Note: By default, the filter finds all titles containing the text you type. To change filter behavior, click  , and then click Starts with, Ends with, Equals, or Does not equal.
, and then click Starts with, Ends with, Equals, or Does not equal.
- To arrange the template list by type, drag the Type column header onto the bar with the text Drag a column header here to group by that column.
- To change the number of templates listed per page, click 15, 30, or 60 at the bottom of the list.
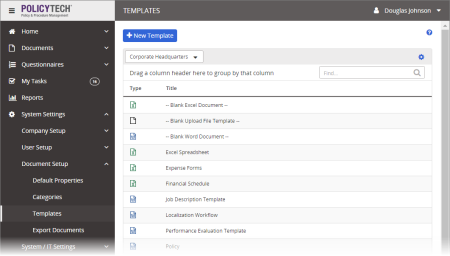
![]() , and then click Starts with, Ends with, Equals, or Does not equal.
, and then click Starts with, Ends with, Equals, or Does not equal.