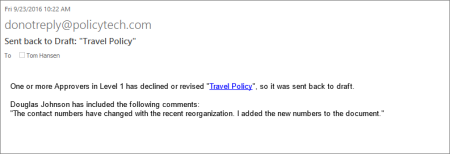Working with a Revised or Declined Document or Questionnaire
Once all reviewers or approvers have reviewed a document or questionnaire, there are two possible outcomes:
- If the document/questionnaire was accepted by all of the assigned reviewers or approvers, it is automatically moved to the next status (Approval, Pending, or Published) and the appropriate assignees are notified. In this case, you, as the document/questionnaire owner, do not need to do anything. Depending on the document's/questionnaire's email settings and your email subscription settings, you may receive e-mail notification that the document/questionnaire has been moved on in the workflow.
- If the document/questionnaire was revised or declined by at least one of the reviewers or approvers, it is automatically sent back to Draft status. You, as the document/questionnaire owner, are notified via email so you can make needed changes and resubmit the document/questionnaire for review or approval.
Note: As individual reviewers or approvers revise or decline the document/questionnaire, you receive email messages with any comments from the reviewers or approvers (if your email subscriptions include this type of notification). Only after the last reviewer or approver has taken action is the document/questionnaire automatically moved back to Draft.
- To edit the document or questionnaire and resubmit it for review or approval, do one of the following:
- Open the notification email, read the comments made by the reviewer or approver, and then click the document/questionnaire link.
- Click My Tasks, click Prepare to see those tasks, and then click the document/questionnaire title.
- What you do next depends on whether the document/questionnaire was revised or declined and what type of content item it is.
- If the revised or declined item is a Word document and one or more of the reviewers or approvers revised the document, their changes will be highlighted with the Word Track Changes feature. You need to accept or reject the changes (see Working with Tracked Changes in a Word Document for details).
- If the revised or declined item is an Excel or PowerPoint document and one or more reviewers or approvers revised the document, you will need to compare document snapshots (draft versions) to see what was changed (see Comparing Draft Versions in an Excel or PowerPoint Document below for details.)
- If the revised or declined item is a document containing an uploaded file and one or more approvers revised it, open the document, review the revisions, and make any needed edits.
- If the revised or declined item is a document or questionnaire that was declined, and none of the reviewers or approvers revised it, refer to the comments entered when the document/questionnaire was declined and make changes accordingly. (No text will be marked up.) These comments are included in the notification email and in the Reviewer Status or Approver Status page of the Overview (see Working with the Overview for details).
- When you've finished making the necessary changes, resubmit the document/questionnaire to review or approval.