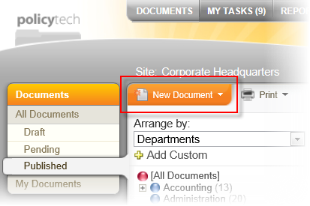High-Level Steps for Creating a Document (Mac)
Important: If you are using a Windows computer, go to High-Level Steps for Creating a Document (Windows).
The following steps provide an overview of the document creation process, along with references to more detailed instructions.
- Click DOCUMENTS. If you've been assigned the document owner or proxy author role, you'll see the New Document option, as shown below.
- Click New Document, and then click one of the following:
- Word Document
- HTML Document
- Excel Spreadsheet
- Upload a File
Note: Your New Document options may not be the same as those listed above. The types of documents you can create depend on the types of templates that have been added to your PolicyTech system.
Your screen should now look similar to the one below. These settings constitute the first step of the Properties Wizard, which guides you through all of the available document properties.
- Work your way through the Properties Wizard steps, which are fully described in Assigning Document Properties.
Important: You must at least type a title, choose a template, and then save the document before you can see the remaining Properties Wizard steps and edit the document.
- Click Edit Document, and then do one of the following, depending on the type of template you chose when assigning document properties:
- Word Document or Excel Spreadsheet: Click the file name in the File Information window, and then click Edit Mode to open the document in a separate window where you can add, format, and edit the content (see Adding Content to a Word or Excel Document).
Important: If an error is displayed or nothing happens when you click Edit Mode, then WordModulePlus has not yet been installed on your computer. Follow the instructions in Installing WordModulePlus, before continuing with these steps.
- Upload a File: You will see either the Upload New Document window or the File Information window, depending on whether the template you assigned to this document had content (an uploaded file). Add, format, and edit the content of the uploaded file (see Adding Content to a Document with an Upload File Template).
- (Optional) Add links to and attachments for supplementary and reference materials (see Attaching Files and Adding Reference Links).
- (Optional) Create a questionnaire that readers must pass in order to mark the document as read (see Creating a Questionnaire).
- (Optional) Start a discussion about the document (see Working with Document Discussions).
- (Optional) Select the documents this new document will replace (see Designating a Document to Be Replaced).
- Submit the document to writers, for review, or for approval (see Submitting a Document to Writers, Reviewers, or Approvers).
- Manage the document through the review and approval process (see Working with Documents in Review and Approval).