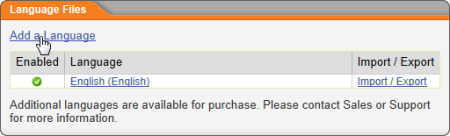
Note: Only one language file can be linked to any given language code. If a code has already been assigned to another language file, it will not appear in the Language Code list for this language file.
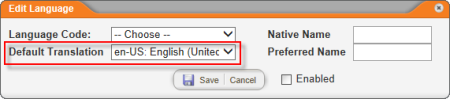
Important: You can set the default language for both the entire organization (see General Properties) and for each site (see Adding a Site).
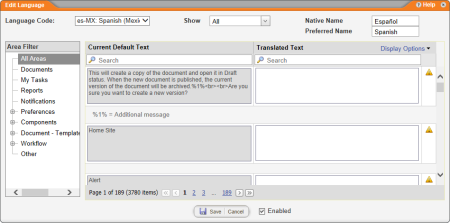
|
Notes:
|