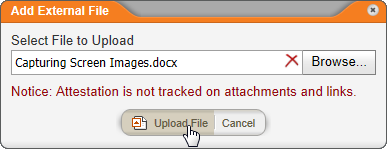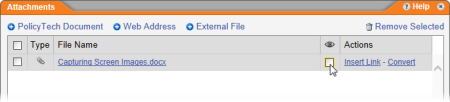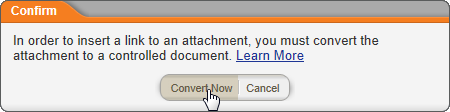Attaching an External File
You can attach any type of file to a document in PolicyTech™. However, you may want to create or upload a document into PolicyTech instead of attaching it so that the file can be controlled and tracked. Please consider the following facts about attachments before deciding to attach an external file.
Attachments:
- Attachments are not indexed or searchable.
- Attachments are not controlled independently.
- Attachments cannot be attested to independently (cannot be marked as read, for example).
- Attachments cannot be linked to from within any document.
- Attachments cannot be printed in bulk if they are not Word or Excel files.
- Attachments are only accessible from with the documents where they are added.
- Attachments are actually uploaded, static copies of external files. Updates to the external files will not be reflected in uploaded attachments.
Note: To view a file attached to a document, the reader must have a program installed on his or her computer that is capable of opening that type of file.
- To add a link to an external file, do one of the following:
- Click the attachments (paper clip) icon.
- Click Links & Attachments, and then click Attachments.
- In the Attachments window, click External File.
- Click Browse, navigate to and click a file, and then click Open to add the file name to the Select File to Upload box.
- Click Upload File to create a copy of the file within PolicyTech.
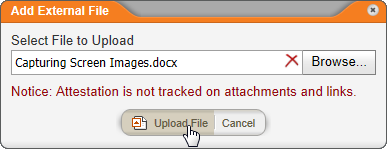
- Do one of the following:
- Click Add Another, and then repeat step 4 above.
- Click Done, and then move on to the next step.
- (Optional) After attaching (uploading a copy of) the file, you can do any of the following:
- By default, attached files are accessible to readers and they are expected to read them in addition to the main document. To hide an attachment from readers, click to clear its check box in the column with
 in the header.
in the header.
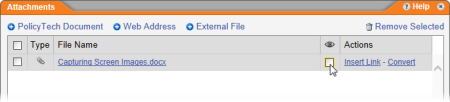
- Insert a link to the attached file into this document at the current cursor location.
- Click Insert Link.
Note: You can come back to the Attachments window later to insert the link into the document. See Managing Attachments and Links for details.
- Click Convert Now.
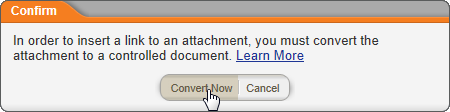
Important: PolicyTech requires that you convert the uploaded copy of the external file into a PolicyTech document before inserting a link to it. This helps ensure that the attachment is tracked and kept up to date. For example, if someone updates the converted attachment in PolicyTech, the owners of any documents containing a link to the converted document receive notification to update this link.
- A new window opens with the Properties Wizard displayed. Set up the document as you would with any new document (see Assigning Document Properties for help), and then save and close it.
Note: The attachment is not actually converted until you save it.
- Convert the uploaded file into a PolicyTech document, thus making it a revisable and trackable document.
- Click Convert, and then click Convert Now.
- A new window opens with the Properties Wizard displayed. Set up the document as you would with any new document (see Assigning Document Properties for help), and then save and close it.
Note: The attachment is not actually converted until you save it.
- Click OK to close the Attachments window.