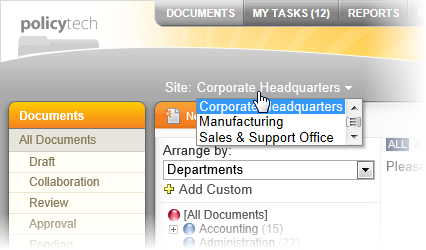Searching for a Document
Using the basic Search feature, you can search for a text string in a document's title, its contents, or its keywords. You can also search for all or part of a document's reference number.
Note: A document owner can add keywords when creating a document, but is not required to. Keywords are words or phrases the document owner thinks users might search for when trying to find a particular document.
You can search all of the documents in a site or narrow the search by looking only in a specific status such as draft or approved, in a role assignment such as the documents you're assigned to review or read, or within only those documents with a specific property such as a particular department or category.
- Click DOCUMENTS.
- (Optional) If you have access to multiple sites, in the site list, click the site containing the document you want to find.
Important: You can search in only one site at a time using basic search. If you need to search across all sites, see Advanced Search.
- (Optional) To narrow the search, click All Documents or My Documents, and then click a document status or role assignment. You can stop here or in the Arrange by list, click an item to filter out additional documents (if you need help, see Finding a Document in a Specific Status or Finding a Document You Are Assigned to Own, Proxy Author, Write, Review, Approve, or Read).
- Click the Search for box to display the search options (highlighted in the sample screen below).
- In the Search for box, type the text you want to search for. See Search Text Options for details on building search text.
- In the In list, click an option for what part of the document you want to search. You can choose to search the title only, the full text (document contents) only, the assigned keywords only, the reference number only, or in all four of the previous.
- In the By list, click the area within the currently selected site that you want to search. You can search through all documents in the currently selected status or role assignment, within the selected item in the Arrange by list (department, category, and so on), or through all documents in all active (not archived) statuses in the entire site.
- Click Search.
The search returns a list of all documents, if any, that match the search text in the selected areas of the document and within the selected areas of the current site.
- (Optional) Click Clear Search to start over with new search criteria.
- To open one of the listed documents, click the document title. The document opens in a separate browser window, as shown below.
Important: If a File Information window is displayed instead of the document contents, see Reading a Document That Opens Outside of PolicyTech for further instructions.
What you can do with the open document depends on your assigned role. Go to a topic below that corresponds with your role.
Document Owner or Proxy Author:
Creating and Working with Draft Documents
Working with Documents in Review and Approval
Doing a Periodic Review and Creating a New Version
Working with My Tasks
Writer:
Creating and Working with Draft Documents
Working with My Tasks
Reviewer or Approver:
Reviewing and Approving a Document
Working with My Tasks
Reader:
Reading a Required Document