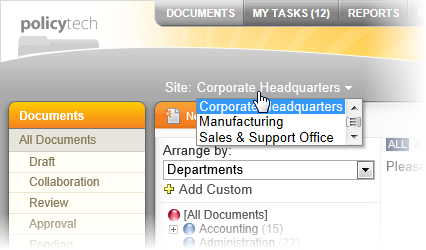Finding a Document in a Specific Status
A document can be in any of the publication process statuses listed below. You may or may not be able to access a document in any given status, depending on both the document roles you've been assigned and the document's assigned security level (see Document Access Table for details).
The high-level steps for finding a document starting within its status are the following:
- Using the All Documents feature, select the document's status
- Select a criterion, such as departments or categories, by which to arrange or display a list containing the document
- Select an item, such as a specific department or category, within the display criterion to display a list of documents with the selected status and that are assigned the selected item
Note: You can also find a document with a specific status using the Search feature (see Searching for a Document) or My Tasks feature (see Working with My Tasks).
Using the All Documents Feature
- (Optional) If you have access to multiple sites, click the currently selected site name (see the sample screen below), and then click the site containing the document you want to find.
- If the All Documents menu is not already displayed, click DOCUMENTS, and then click All Documents. You should see a window similar to the one shown below, but the statuses you see under All Documents may be different.
Note: The document control administrator controls what opens by default when you first log into PolcyTech™ at a specific site. To change what is displayed when you log in, see Changing Default Display Options.
The All Documents menu below shows all the statuses that could be available, along with the document roles associated with each status. By default, all new users are given the reader role, so you should at least see the Published status.
Note: A document control administrator can always see all statuses.
- Click the status of the document you need to find.
- Next, you need to decide by what criterion you want to arrange or display documents. The criteria are all roles or properties that can be assigned to a document. Once you select a criterion (role or property type), you can select a specific role or property. For example, if you select Departments as the Arrange by criterion, then a list of all departments within the currently selected site are displayed.
Click the Arrange by box, and then click a criterion.
The user selected Document Owner as the criterion in the sample screen below. Notice that the Arrange by list changed to document owner user names with a number in parentheses after each user name. The number indicates how many documents will be displayed if you click that user name.
Note: If you see no numbers after the listed items, then either none of the items contain matching documents or the document control administrator has modified the default display options to hide document counts.
- Click an item to display a list of matching documents. For example, the user selected Hansen, Tom in the sample screen below to display all documents currently in the published status and that are owned by Tom Hansen.
Note: If a document is assigned to more than one item in the Arrange by list, such as being assigned to multiple departments, you can click any of the assigned items to access the document.
- (Optional) If the document list is long, especially if it spans multiple pages, and if you know the document's title, click the letter, number, or other character in the Sort Bar that comes first in the document title. Only those documents whose titles start with what you selected are displayed.
- (Optional) By default, a document list is sorted by title in ascending alphabetical order (a to z, with special characters and numbers preceding all letters). To change how the documents are sorted, see Customizing the Document List Display or Working with Advanced Sort and Search Features.
- (Optional) By default, the following information is shown for each document in the list: document type, title, version number, and current status. To add columns to and remove columns from the list, see Display/Export Options.
- To open one of the listed documents, click the document title. The document opens in a separate browser window, as shown below.
Important: If a File Information window is displayed instead of the document contents, see Reading a Document That Opens Outside of PolicyTech for further instructions.
What you can do with the open document depends on your assigned role. Go to a topic below that corresponds with your role.
Document Owner or Proxy Author:
Creating and Working with Draft Documents
Working with Documents in Review and Approval
Doing a Periodic Review and Creating a New Version
Working with My Tasks
Writer:
Creating and Working with Draft Documents
Working with My Tasks
Reviewer or Approver:
Reviewing and Approving a Document
Working with My Tasks
Reader:
Reading a Required Document
Working with My Tasks