Adding Questions and Answers to an Assessment
You can enhance the usability of an assessment by adding questions and answers that a user must answer to complete the assessment.
Add Questions and Answers to an Assessment
- From an open assessment, on the Questions & Answers page, click New Question.
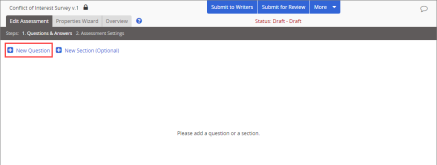
- (Optional) To include a section for the first group of questions, click New Section, type the section heading, and then click Save.
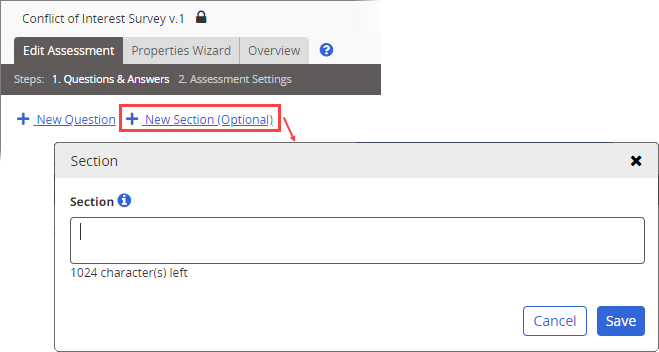
Important: When you have only one section, clicking either New Question option does the same thing. However, if you have multiple sections, clicking New Question adds a question to the first section, while clicking New Question in a section header adds the question to that section.
- For Question Type, select a type of question, such as Multiple Choice, True or False, Yes or No, or Open-Ended. The options in the Answers area change based on the question type selected.
Note: An open-ended question, whether required or optional, in an assessment is not included when calculating a score.
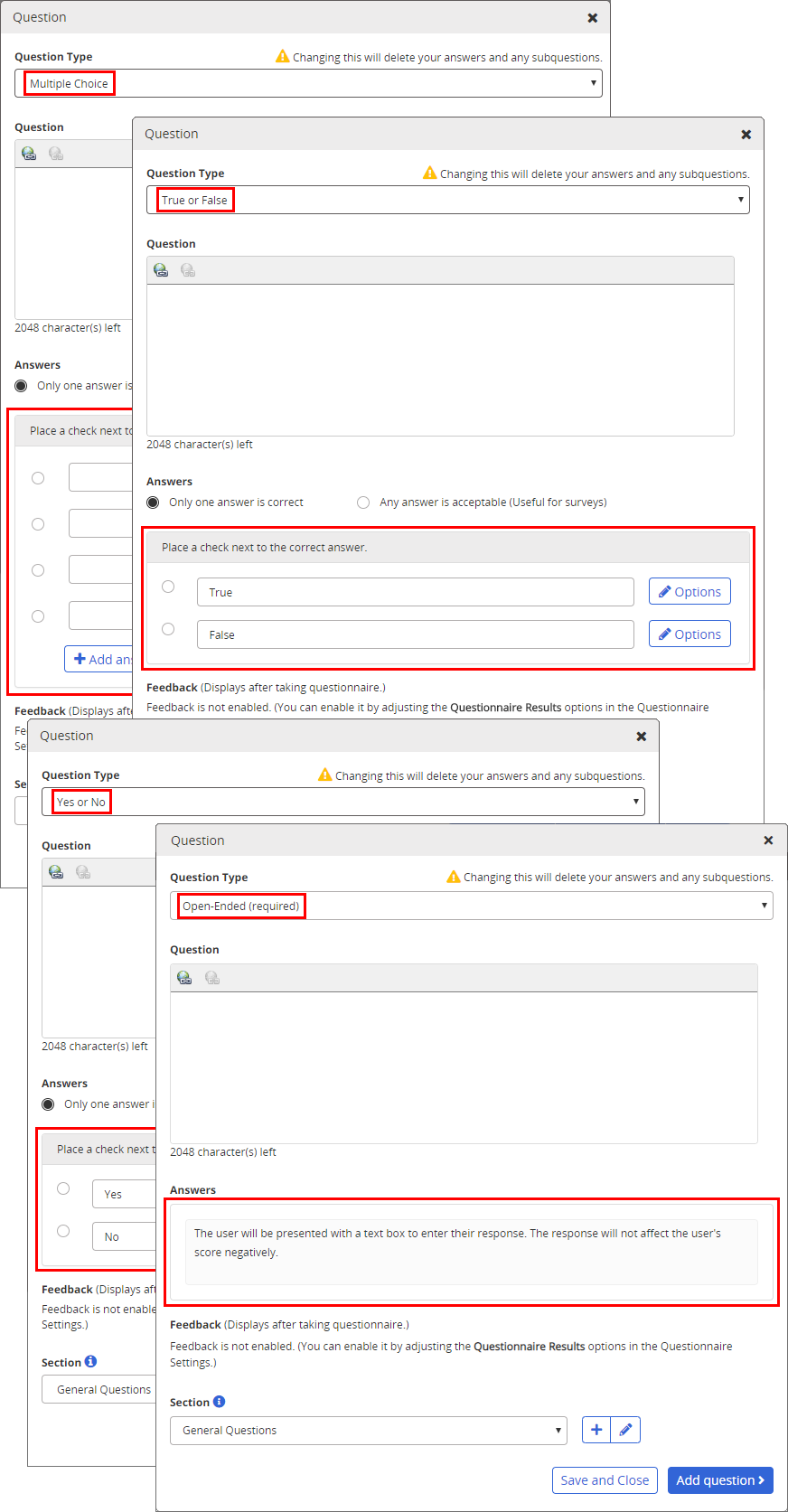
Important: If you change the question type after typing answers, those answers will be deleted.
- Type the question text. To include a link, click
 , select URL or Email address, and then type the URL, including http:// or https://, or an email address.
, select URL or Email address, and then type the URL, including http:// or https://, or an email address.Notes:
- Text you type in the Text box displays as the link text instead of the actual URL or email address.
- Text you type in the Hover Text box displays when assignees completing the assessment hover their cursors over the link text.
- If this is a Multiple Choice question, type the answers you want users to select from. The answers will appear in the assessment in the same order that you enter them.
Note: To include more than four answers, click Add answer.
- If you selected Multiple Choice, True or False, or Yes or No as the type for this question and selected Only one answer is correct, select the button to the left of the correct answer.
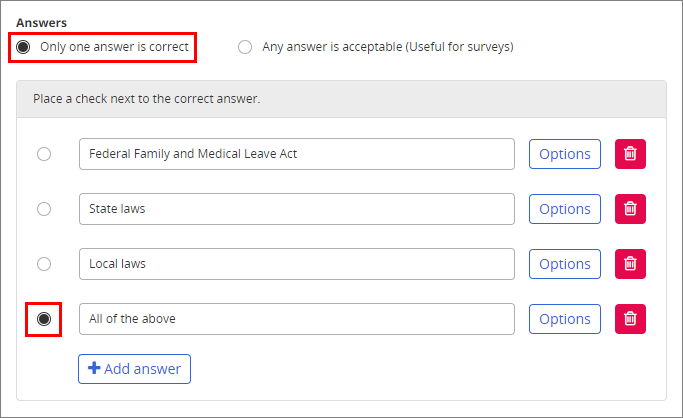
- (Optional) At this point, you can set up several actions to take based on which answer an assignee chooses. Click Options to add an action to an answer. See Adding a Subquestion, Adding an Assessment Task, Setting an Exception Trigger, or if you have Case Management enabled, see Using Case Management Integration as an Assessment Creator for more information on these actions.
Important: Before you can assign an action, you must type a question and, if it's not an open-ended question, type answers and select the correct answer.
- Do one of the following:
- To continue creating the assessment, click Add question, and then repeat the steps above.
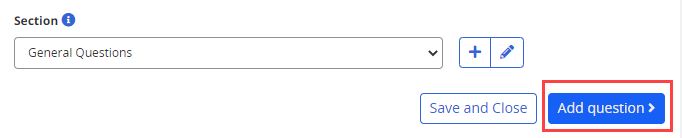
- If you are done adding questions, click Save and Close.
- To continue creating the assessment, click Add question, and then repeat the steps above.