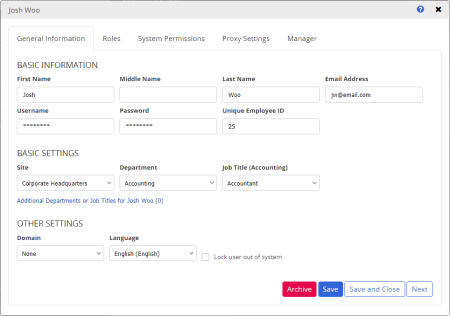
When you add a user, each piece of information (data field) shown in the General Information tab of the user record in User Manager (such as Last Name, Email Address, and Unique Employee ID) is a user attribute.
In addition to these preset attributes, you can create custom user attributes to store any user-related information. You can then create user groups based on custom attributes to automate document workflows (see Automating Document Workflow below). You can also create task reports based on custom attribute information (see Custom Attributes in Task Reports below).
After a custom attribute has been added, custom attribute information can be added to individual user records by importing user information from another database (see Importing and Syncing Users from Another Database) or by entering it manually (see Adding a User Manually).
You can automate document workflows by creating user groups based on custom attributes and assigning those user groups to specific documents.
For example, suppose that your organization has a policy that all newly hired employees must read the Employee Handbook within their first month of employment. You could do the following to automate Employee Handbook workflow:
Once you've created custom attributes, you can create task reports based on the information stored in user records with those custom attributes.
All custom attributes appear as optional columns in the following reports:
The column names are in the following formats, based on user roles:
For example, if you add a custom attribute called Hire Date, you will see the following columns available in the abovementioned reports: Assignee Hire Date, Document Owner Hire Date.
Once you add a custom attribute column to a report (see