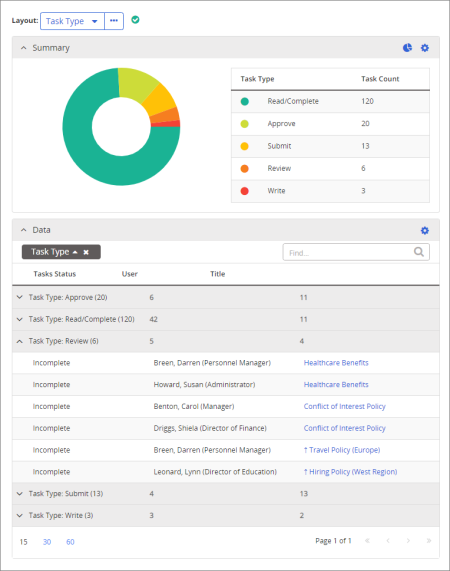
Important: This is one of several next-generation, dynamic grid reports that are fundamentally different than other PolicyTech reports you may have worked with (legacy reports). In legacy reports, all report customization and manipulation is done using report settings, with the report results generated as a static document. In next-generation reports, you set a minimum of report options—such as selecting the documents and users to include—to create report results in the form of an initial framework. The initial report results consist of a Summary section and a Data section, each of which is highly customizable to create precisely the data representation you need.
Shows information about all assigned tasks in the selected documents or questionnaires. You can choose to include incomplete and complete tasks as well tasks in upcoming levels.
Manager, Report Manager, Administrator
Initial options available for this report are displayed on the left. Notice that the number of currently selected documents or questionnaires is displayed after the Documents option, which you can click anytime to change your document/questionnaire selection.
Note: If you change your document/questionnaire selection after clicking View Report, click View Report again to refresh the report contents.
|
Note: If you see the options shown below, then your organization has enabled the Third-Party Accounts Module. The Employees option is selected by default, meaning that only those documents/questionnaires assigned to regular PolicyTech users and not third-party contacts are included in the report. In addition to the Employees and Custom Selection options, you can choose Contacts to limit included documents/questionnaires to only those assigned to third-party contacts, or choose the Employees & Contacts option to include all documents/questionnairs, regardless of the types of users assigned. |
Select Skipped to include information about assigned reading/completion tasks that were skipped because they were not completed before the specified task end date. (For details on the Task End Date option in the Assignees step of the Properties Wizard, see
Select Upcoming to include information about tasks assigned in a subsequent level in any workflow status. For example, if a selected document has three review levels and is currently in level 1 of the Review status, selecting Upcoming would also include information about tasks assigned to Review levels 2 and 3. If that same document also had multiple approval levels, selecting Upcoming would also cause the report to include information about upcoming approval tasks, even though the document is still in Review.
To filter documents/questionnaires to only those within a specific date range, click Choose a date, and then click Date Completed or Date Assigned (the date when an assigned task was completed or assigned).
The default date range is the last 30 days from today's date. To change this setting, click ![]() , select a different preset date range, and then click Apply. If you select Custom Range, also select a start and end date, and then click Apply.
, select a different preset date range, and then click Apply. If you select Custom Range, also select a start and end date, and then click Apply.
Select Show optional tasks to include information about complete, optional reading tasks, where users marked documents as read even though they were not assigned reading tasks for those documents.
Select Documents with no tasks to include information from all selected documents/questionnaires, regardless of whether they include assigned tasks. For example, information about published documents with no assignee designations will be included in the report.
Note: You can also click View Report at any time while setting report options. After changing an option, remember to click View Report again to refresh the report contents.
 , type a name and description, and then click OK.
, type a name and description, and then click OK.Note: If dashboards are enabled, a widget (compact view) is automatically created for the saved Tasks by Document - All Tasks report.