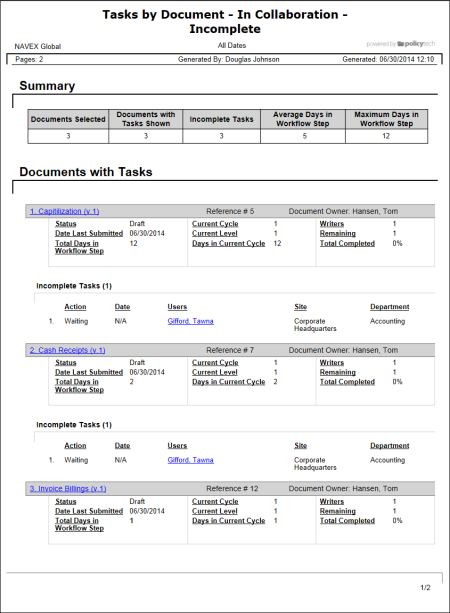
Important: This report has been superseded by the Tasks by Document - Current and Tasks by Document - All Tasks reports. Because this report will be removed from PolicyTech in a future release, we strongly recommend using the next-generation reports instead. See Transitioning to Next-Generation Reports for help.
Shows the status of all tasks for documents or questionnaires in the collaboration status. You can choose to include only those tasks that are incomplete, overdue, or completed.
Document Owner, Proxy Author, Administrator, Report Manager
All options available for this report are displayed on the left. Notice that the number of currently selected documents/questionnaires is displayed after the Documents option, which you can click anytime to change your document/questionnaire selection.
Note: If you change your document/questionnaire selection after clicking View Report, click View Report again to refresh the report contents.
With Include Document Details selected, you have the option to limit the documents or questionnaires included in the report to only those with tasks assigned to specific users. Click Custom Selection, and then select users in the same way as you would for a user-based report (see Selecting Users for help).
Important: This option applies only if the Include Document Details option is selected.
If you select Incomplete Tasks with Upcoming Levels, information will be shown about any writing tasks that assigned writers have not yet received notification for. These could be tasks for documents/questionnaires that have not yet reached the collaboration status or tasks for documents/questionnaires currently in collaboration but that have not yet reached a writer's assigned level.
 , type a name and description, click Save and Close, and then click OK.
, type a name and description, click Save and Close, and then click OK.Note: To access a saved report, click Reports, and then click My Saved Reports.
 (see Emailing a Report from a Saved Setup for help).
(see Emailing a Report from a Saved Setup for help).If you chose the Standard output format, the report opens in the viewing pane to the right where you can view the report, search within it, send it to another PolicyTech user, print all or part of it, and save it to disk in several different formats (see Working with a Finished Legacy Report for details). If the report contains links, click a document or questionnaire link to open that document/questionnaire in PolicyTech or click a user name to open another report specific to that user.
If you selected Microsoft Excel Raw, follow the prompts to download and open the Excel file.