Adding Questions and Answers to a Questionnaire
- Do one of the following to start adding questions and answers to a questionnaire:
- If the Questions & Answers page is already displayed, move on to the next step.
- (Optional) If the current Questionnaire Type setting in Questionnaire Settings is Quiz and you want to include a section for the first group of questions, click New Section, type the section heading, and then click Save.
- To add a question, click New Question near the upper left corner or click New Question in the section header.
Important: When you have only one section, clicking either New Question option does the same thing. However, if you have multiple sections, clicking New Question in the upper left corner adds a question to the first section, while clicking New Question in a section header adds the question to that section.
- Select a Question Type option. As shown below, the options in the Answers area change based on the question type selected.
Important: If you change the question type after typing answers, those answers will be deleted.
Note: An open-ended question in a quiz-type questionnaire is not included when calculating a score.
- Type the question text.
To include a link, click  , select URL or E-mail address, and then type at least the URL or email address.
, select URL or E-mail address, and then type at least the URL or email address.
|
Notes:
- A URL must include http:// or https://.
- Text you type in the Text box will be displayed as the link text instead of the actual URL or email address.
- Text you type in the ToolTip box will be displayed when assignees completing the questionnaire hover their cursors over the link text.
- To remove a link, click anywhere in the link text, and then click
 . .
|
- If the current Questionnaire Type setting in Questionnaire Settings is Quiz and you selected Multiple Choice, True or False, or Yes or No as the current question type, then, directly below the Answers heading, do one of the following:
- If you're creating a quiz-type question, select Only one answer is correct (the default setting for new questions when Questionnaire Type is Quiz).
- If you're creating a survey-type question, select Any answer is acceptable.
Note: A question with Any answer is acceptable selected is included when calculating a score and any answer selection is counted as correct.
- If this is a Multiple Choice question, type the answers you want users to select from.
|
Notes:
- The answers will appear in the questionnaire in the same order that you enter them here.
- To include more than four answers, click Add answer.
- To include less than four answers, simply leave unneeded answers empty.
- To delete an answer, click
 . .
|
- If you selected Multiple Choice, True or False, or Yes or No as the type for this question and selected Only one answer is correct, select the button to the left of the correct answer .
- (Optional) At this point, you can set up several actions for PolicyTech to take based on which answer a assignee chooses. Click an item in the list below to go to detailed instructions about an action.
Important: Before you can assign an action, you must type a question and, if it's not an open-ended question, type answers and select the correct answer.
- (Optional) If all of the following are true, add whatever text you feel would be useful for the quiz taker, such as an explanation of the concept the question is about.
- You activated feedback in Questionnaire Settings (see Adjusting Questionnaire Settings).
- The current Questionnaire Type setting is Quiz.
- Only one answer is correct is selected for the current question.
Note: You cannot add feedback to an open-ended question.
- (Optional) If the current Questionnaire Type setting is Quiz, do one of the following for Section:
- Leave the current section selection.
- To create a new section and assign the current question to it, click
 , type the section description, and then click Save.
, type the section description, and then click Save.
- To keep the question in the currently selected section and edit the section description, click
 , make changes, and then click Save.
, make changes, and then click Save.
- If you've already defined two or more sections and want to assign the current question to a different section, click
 to the right of the currently selected section and select a different one.
to the right of the currently selected section and select a different one.
- Do one of the following:
- To continue creating the questionnaire, click Add question, and then repeat the steps above starting with step 4.
- If you're done adding questions, click Save and Close.
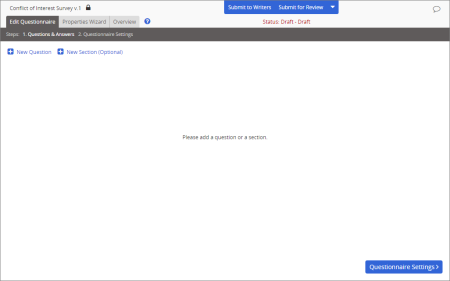
![]() , select URL or E-mail address, and then type at least the URL or email address.
, select URL or E-mail address, and then type at least the URL or email address.