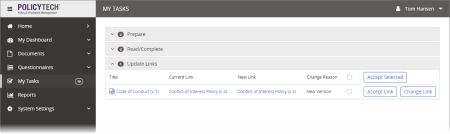Updating Document Links
When a document in PolicyTech is changed in any of the following ways and that document is linked from one or more other documents, the owners of those other documents containing the links are notified that the links need to be updated.
- A new version of the linked document is published.
- The linked document is automatically replaced by another document.
- The linked document is archived.
If you're a document owner with links that need updating, a notification is posted to My Tasks (see Working with My Tasks). It is also sent via your organization's email system (see Working with Notification Emails). If you haven't already used one of these notifications to update the links, you'll see a message informing you that you need to update links as soon as you open the document containing those links. The instructions below are for updating links from any of these notifications.
Updating Links from My Tasks
- Click My Tasks, and then click the Links heading to show those tasks. What you see in the Links section depends on what action was taken to cause the link to become outdated. If the linked document was replaced by a new version of that document or by a different document, you will see a task similar to the following with the Accept Link and Change Link options.
If the linked document was archived without being replaced, the task will look similar to the following.
- PolicyTech automatically updates links to documents that were replaced by a new version or by a different document, but you are given the option of accepting the updated link (Accept Link) or manually changing the updated link to a different document (Change Link). If the linked document was archived without being replaced, your only option for completing the task is to manually take care of the now invalid link (Change Link).
In the Action column, take one of the following actions:
- Click Accept Link, and then click Yes to confirm.
- Click Change Link to open the document, and then, in the Update Links pop-up (which may take a few seconds to appear), click click here.
The title of the linked document that was archived is displayed.
Because the link could not be automatically updated, you must take care of the invalid link manually. The link could be in Attachments (see Reviewing Attachments and Links), included in the document content, or be in both of these locations.
Close the Update Links window, and then do one of the following:
Updating Links from a Notification Email
- Open the notification email. What you see in the body of the email depends on what action was taken to cause the link to become outdated. If the linked document was replaced by a new version of that document or by a different document, you will see a notification similar to the following.
If the linked document was archived without being replaced, you will see a notification similar to the following.
- Click the title of the document containing the automatically updated or invalid link and log in to PolicyTech to open the document.
- In the Update Links pop-up (which may take a few seconds to appear), click click here.
- Do one of the following, depending on whether the linked document was replaced or not.
- If the linked document was replaced by a new version or by a different document, you'll see a window similar to the one below. Click Update Links to accept the automatic link update, and then close the document.
- If the linked document was archived without being replaced, you'll see a window like the one below. Because the link could not automatically be updated, you must take care of the invalid link manually.
Because the link could not be automatically updated, you must take care of the invalid link manually. The link could be in Attachments (see Reviewing Attachments and Links), included in the document content, or be in both of these locations.
Close the Update Links window, and then do one of the following:
Updating Links Upon Opening a Document
- If you open a document with a link that needs to be updated, the Update Links pop-up is displayed (it may take a few seconds to appear). Click click here.
- Do one of the following, depending on whether the linked document was replaced or not.
- If the linked document was replaced by a new version or by a different document, you'll see a window similar to the one below. Click Update Links to accept the automatic link update, and then close the document.
- If the linked document was archived without being replaced, you'll see a window like the one below. Because the link could not automatically be updated, you must take care of the invalid link manually.
Because the link could not be automatically updated, you must take care of the invalid link manually. The link could be in Attachments (see Reviewing Attachments and Links), included in the document content, or be in both of these locations.
Close the Update Links window, and then do one of the following: