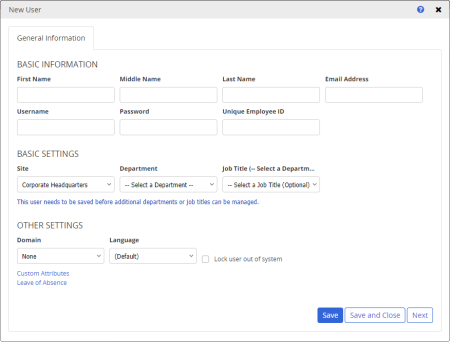Providing General User Information
- In a new user form, under Basic Information, enter the user's identifying information.
Important: If your organization's security policy requires that only users know their own passwords, you can require that new users change their passwords upon first login. See Password Settings for PolicyTech-Managed Users for details.
|
Notes:
- All basic information is required except for Middle Name and Email Address. However, if the user is designated as an administrator when assigning system permissions, then Email Address is also required.
- The Unique Employee ID can be the same as Username.
|
- Under Basic Settings, assign the user to a site and department.
Important: You can assign a user to more than one department and job title, but not until after you save the user for the first time. See Assigning Additional Departments and Job Titles for details.
You have now entered and selected all the information necessary to add the new user. Continue with the following steps, which guide you through the remaining optional settings, or click Save to finish adding the user now. You can then change or add user settings later, if needed.
- (Optional) Assign a job title.
Important: Because many PolicyTech tasks can be assigned by job title across multiple departments, we recommend assigning job titles to all users to avoid the inefficiency of assigning users individually. For details on creating job titles, see Working with Job Titles.
- (Optional) The Domain option is active only if one or more domains have been added in the Active Directory tab of Login Settings (see Active Directory Settings). Use this option to manually activate (select the user's Active Directory domain) or deactivate (select None) this user from using Active Directory credentials to log in.
Note: The Domain setting is typically set when syncing user information with Active Directory.
- (Optional) Select the language for this user's PolicyTech user interface text.
Note: The languages available depend on which have been added to PolicyTech.
- (Optional) If your organization has purchased dedicated licenses and you want to assign this user a dedicated license (as opposed to the default concurrent user license), select Assign dedicated license.
Note: If the option is inactive (grayed out), then all available dedicated licenses have already been assigned. If you don't see this option, then your organization has not purchased dedicated licenses.
- (Optional) If you need to temporarily prevent this user from logging in, select Lock user out of system.
- (Optional) If custom attributes have been added (see Custom Attributes) and you want to assign any to this user, click Save, and then click Custom Attributes. Select or enter attribute values, and then click Save.
Note: The user record must be saved at least once before you can add custom attributes.
- (Optional) If you know this user will be going on a leave of absence, click Save, and then click Leave of Absence. Provide a From and To date, and then click Save. All of this user's tasks will be suspended during the leave (for details, see Task Handling During a Leave of Absence).
|
Notes:
- The user record must be saved at least once before you can set a leave of absence.
- To cancel a leave of absence before it expires, click Leave of Absence, click Remove, and then click Yes.
|
- Do one of the following:
- Click Next, and then continue with one of the following user setup tasks:
Assigning Roles
Assigning System Permissions
Assigning Proxy Settings
Assigning a Manager